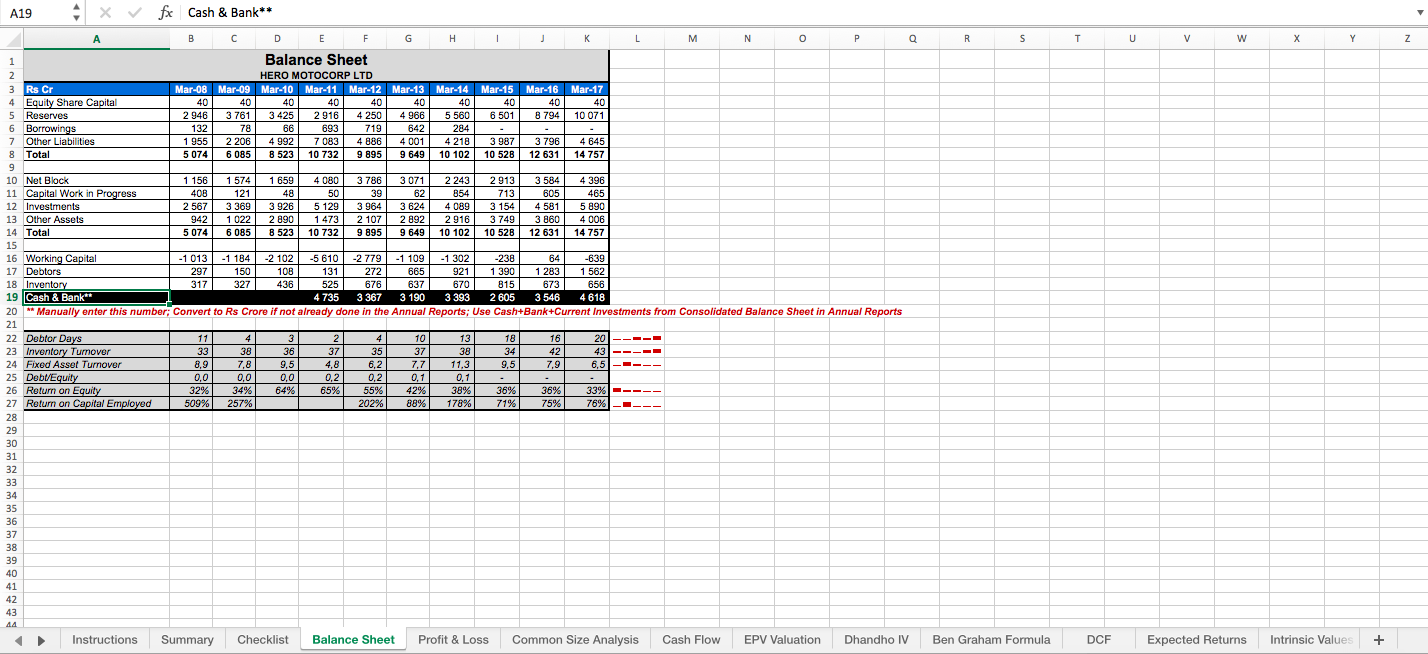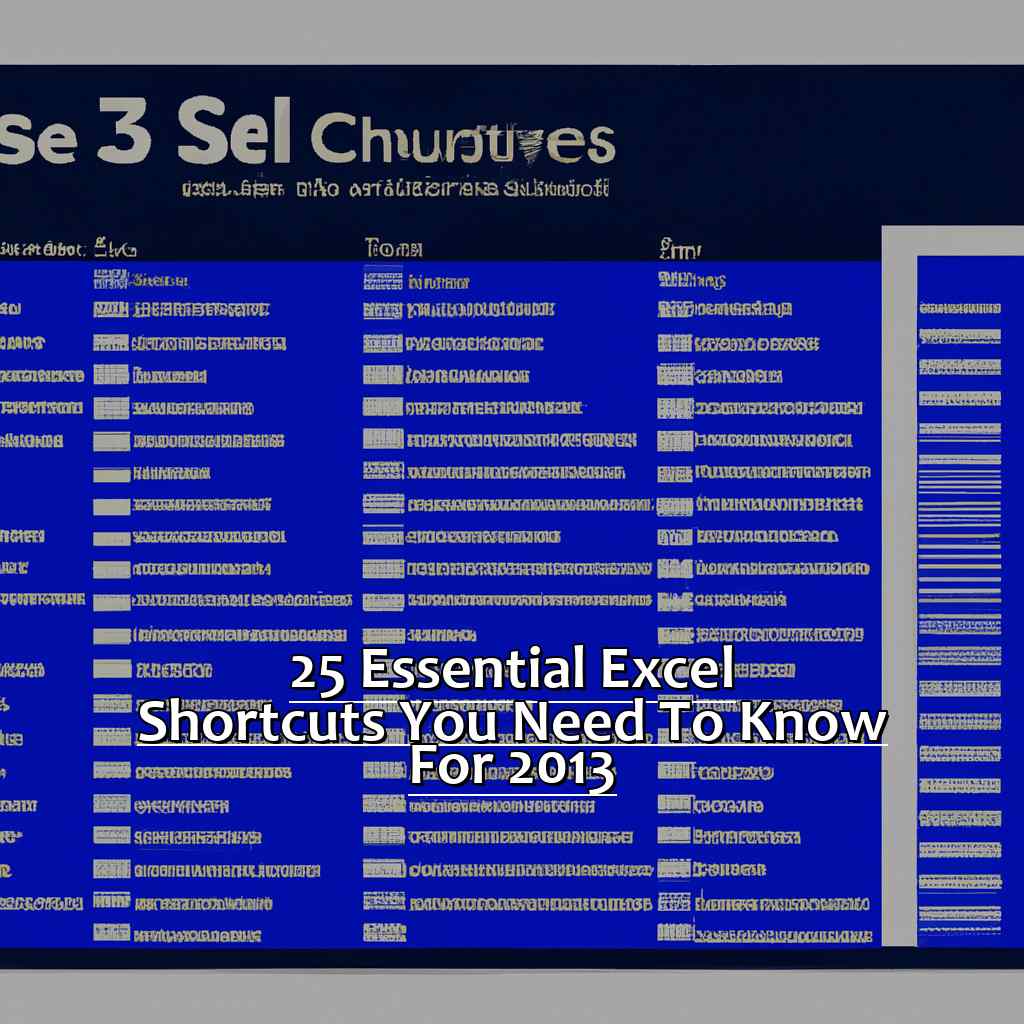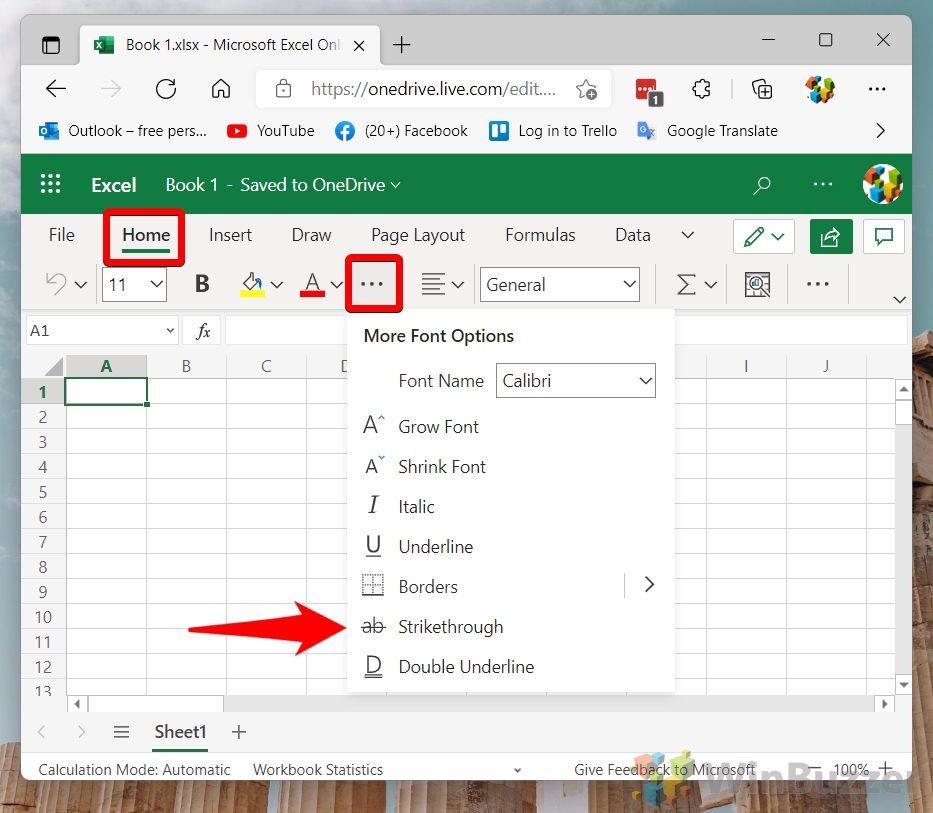Open DAT Files in Excel Easily: Quick Guide

In today's data-driven world, it's common to come across various file formats. One such format is the DAT file, which can contain structured data that's valuable for analysis and reporting. If you're working with Excel and need to open DAT files, this guide is here to help you through the process with ease.
Understanding DAT Files
DAT files are not exclusive to any single program. They can be:
- Database files
- Mail messages
- Game save files
- or any other type of data
What they all have in common is the need for interpretation by the correct software. Here's what you need to know:
Types of DAT Files
The DAT files you encounter might vary:
- Database DAT files: Often contain structured data or records.
- Application-specific DAT files: Like those from games or software, which might be encrypted or in a proprietary format.
How to Determine DAT File Contents
To open a DAT file in Excel, you need to know what's inside:
- Open the file with a text editor to see if it's plain text.
- If it's not text, look for clues in the file name or context where it was obtained.
- Check for any associated files or programs.
Converting DAT Files for Excel
Here's how to convert DAT files into a format compatible with Excel:
Method 1: Opening Text-Based DAT Files
- Open the DAT file in Notepad or any text editor.
- Save the file with a .txt extension.
- Open Excel and import the text file:
- Click File > Open > Browse.
- Select All Files in the file type dropdown.
- Choose the .txt file and select Import.
- In the Text Import Wizard:
- Set Delimited if the data is comma-separated.
- Choose your Delimiter type (usually comma or tab).
- Click Next and review the data formatting.
- Finish the import.
💡 Note: If the data isn't in a readable format, Excel might treat it as fixed-width instead, which you can correct during import.
Method 2: Using File Conversion Tools
Some DAT files might need conversion to CSV or another common format:
- Use online converters like CloudConvert to change the file to CSV.
- Import the converted file into Excel as you would any CSV file.
Troubleshooting Common Issues
Opening DAT files can sometimes present challenges. Here are some solutions:
Encoding Issues
- If text appears garbled, Excel might have an encoding problem. Try different encodings during import.
- Choose from UTF-8, ANSI, or others provided in Excel's Import Wizard.
File Structure Problems
- If the data structure isn't clear, use the Text Import Wizard to manually define columns.
Large Files
- For very large files, consider using external tools like Python scripts or database software to preprocess the data before importing into Excel.
Using VBA for Advanced Conversion
When manual import isn't sufficient, VBA (Visual Basic for Applications) can automate the process:
Sub ConvertDATtoExcel()
Dim fName As String
fName = Application.GetOpenFilename("DAT files, *.dat")
If fName = "False" Then Exit Sub
With Workbooks.OpenText(fName, DataType:=xlDelimited, Comma:=True, FieldInfo:=Array(Array(1, 1), Array(2, 1)))
.SaveAs "C:\temp\ConvertedFile.xlsx", FileFormat:=xlOpenXMLWorkbook
.Close False
End With
MsgBox "File has been converted and saved as ConvertedFile.xlsx"
End Sub
How to Use This Macro
- Open Excel and press ALT + F11 to access the VBA Editor.
- Insert a new module (Insert > Module).
- Paste the above code into the module.
- Run the macro by pressing F5 or Alt + F8 to select it from the list.
Keep in mind that this is a basic script, which might not handle all possible DAT file structures. Adjusting the script according to your DAT file's specific format would be necessary for more complex cases.
In closing, opening DAT files in Excel can be a straightforward process when you understand what the file contains and how to convert it. By following the outlined methods, from simple text-based imports to VBA scripting, you can effectively incorporate DAT file data into your Excel workflow. Whether it’s through manual import, using conversion tools, or writing VBA scripts for automation, the key is to approach the process methodically to ensure data integrity and usability in Excel.
Can any DAT file be opened in Excel?
+Not all DAT files can be opened in Excel. It depends on the content and structure of the DAT file. Some might contain text or database records that can be imported, while others might be proprietary formats or encrypted data, which are not compatible with Excel without conversion.
What should I do if my DAT file does not import correctly?
+If your DAT file doesn’t import correctly, try these steps:
- Check the file in a text editor to see if it’s readable or if it’s in a proprietary format.
- Try changing the file extension to .txt before importing into Excel.
- Use a conversion tool to convert the file to CSV, then import the CSV into Excel.
Are there other programs besides Excel that can open DAT files?
+Yes, depending on the DAT file’s purpose:
- Database files can be opened in SQL clients like MySQL or database management tools.
- Game save DAT files might need specific game software or viewers.
- Some DAT files can be opened with text editors, hex editors, or specialized programs like WinRAR if they are archived.
Related Terms:
- Convert DAT to Excel online
- Open DAT file fingerprint
- DAT file converter
- DAT editor
- DAT to PDF
- Convert DAT to TXT