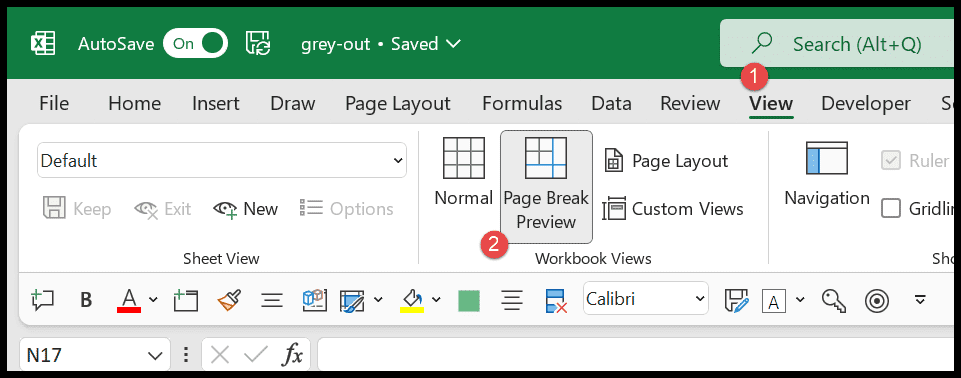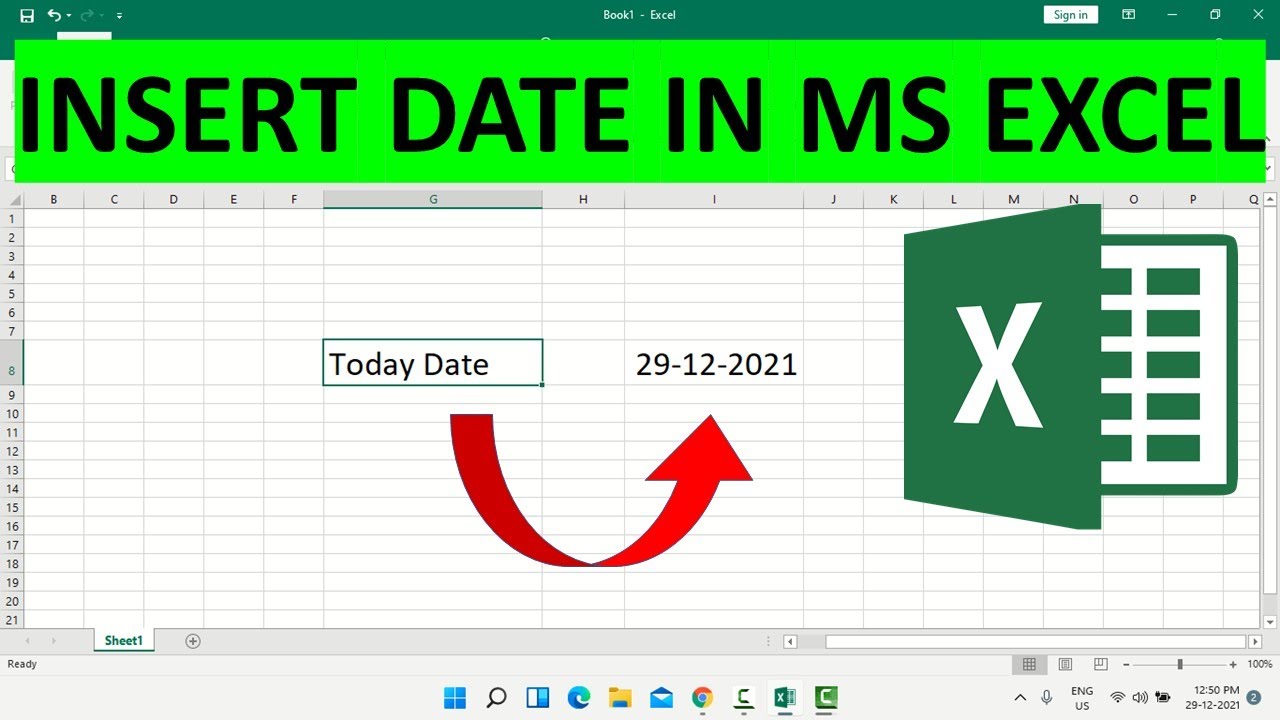Excel Tips: Easy Addition and Subtraction Guide
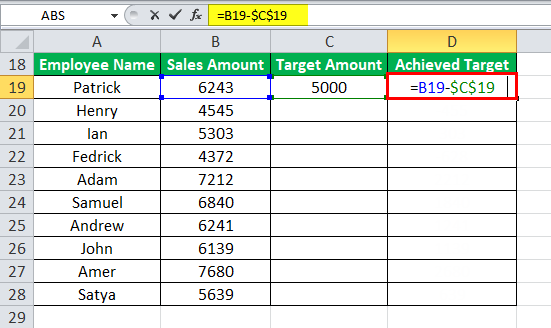
Microsoft Excel, known for its robust data management capabilities, is often underutilized by many users. It offers a variety of functions that can streamline complex tasks such as addition and subtraction. This guide will walk you through the basics of performing these operations in Excel, providing you with tips and tricks to maximize your efficiency. Whether you're managing personal finances or analyzing vast datasets, understanding these fundamental operations can significantly enhance your productivity.
Using Basic Formulas for Addition and Subtraction

The simplest way to perform addition and subtraction in Excel is by using formulas. Here’s how:
- Addition: Use the plus sign (+). To add values in cells A1 and B1, you would write in any empty cell:
=A1+B1 - Subtraction: Use the minus sign (-). To subtract the value in B1 from A1, you’d write:
=A1-B1
🚩 Note: When typing formulas in Excel, the equal sign (=) at the beginning is crucial; without it, Excel won't recognize the entry as a formula.
Summing Up Multiple Cells
When dealing with a range of cells, summing can be time-consuming. Excel offers shortcuts for this:
- SUM Function: You can sum a range of cells by using
=SUM(A1:A10). This formula adds all values from A1 to A10. - AutoSum: Click the AutoSum button on the Home tab. Excel will guess the range to sum based on surrounding data. Double-check and adjust if needed.
Advanced Techniques for Subtraction
Subtraction in Excel doesn’t just stop at basic operations:
- Subtracting Multiple Values: If you want to subtract values in multiple cells from a single cell, you can do so like this:
=A1-B1-B2-B3 - Aggregate Functions: Functions like SUMPRODUCT can be leveraged for subtracting arrays of numbers by using negative multipliers. For instance,
=SUMPRODUCT(A1:A10, B1:B10, -1)will subtract each value in B1:B10 from A1:A10.
Working with Absolute and Relative Cell References
Understanding cell references can help you manage calculations more dynamically:
- Relative References: Excel adjusts these automatically. If you copy
=A1+B1from C1 to C2, it becomes=A2+B2. - Absolute References: Use the dollar sign () to lock cells. For instance, <code>=A$1+B1 will keep A1 constant when copied.
Using Named Ranges for Cleaner Formulas
Named ranges make formulas more readable and maintainable:
- Create a named range by selecting cells, then define the name through the Name Box or Formulas tab.
- Use the named range in your formula like
=SUM(Sales)where Sales is the name for A1:A100.
Tips for Accurate Results
Here are some tips to ensure your calculations are correct:
- Rounding Errors: Excel might display rounding issues due to floating-point calculations. Use
ROUNDfunction to correct this:=ROUND(A1, 2) - Date and Time Calculations: Excel stores dates and times as numbers. Be cautious when subtracting or adding to avoid incorrect results.
- Financial Calculations: Ensure precise financial calculations with functions like
ROUNDUPorROUNDDOWN.
Excel's capabilities extend far beyond the basic addition and subtraction we've explored. By understanding these foundational operations, you're on your way to mastering Excel's more complex features. With practice, you'll not only increase your speed but also enhance the accuracy of your work. As you continue to work with Excel, remember to experiment with functions and shortcuts, making your workflow more efficient and your data analysis more insightful.
Can Excel perform addition with non-adjacent cells?
+Yes, Excel allows addition across non-adjacent cells. Use the SUM function or manually input cells separated by commas in your formula, like =A1+A5+A10.
How can I prevent errors in long formulas?
+Excel has features like Formula Auditing and Error Checking. Also, break down complex formulas into smaller parts, using named ranges or helper cells to make the formula more manageable and easier to debug.
Are there any Excel shortcuts for quick addition?
+Yes, the AutoSum feature (Alt + = on Windows or Cmd + Shift + T on Mac) will automatically detect the range to sum based on your data layout, providing a quick way to sum rows or columns.
How can I subtract percentages in Excel?
+Convert the percentage to a decimal and use basic subtraction. For example, if you want to subtract 20% from 100, you would calculate: =100 - (100 * 0.20)
Related Terms:
- Excel subtract formula
- Excel plus minus formula
- SUM formula in Excel
- Formula Microsoft Excel
- how to add and subtract