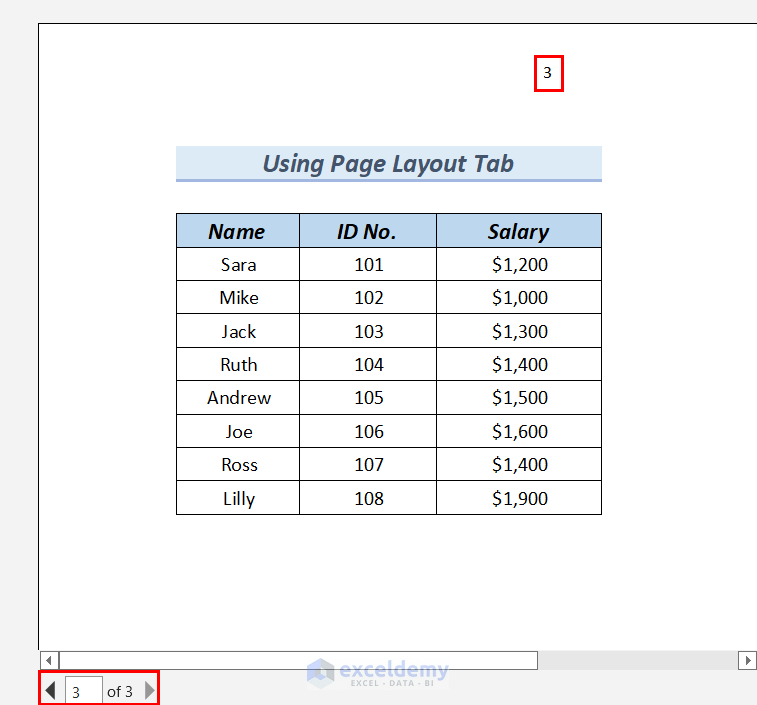Email Integration: Excel Guide

Integrating email functions directly into Microsoft Excel can significantly streamline workflow and boost productivity. Whether you need to send spreadsheet data via email automatically, manage your contacts, or keep track of email communications, Excel offers robust features to make these tasks seamless. In this detailed guide, we will explore how to set up email integration in Excel, covering various techniques from sending emails using VBA, to importing emails, and even sending automated reports.
Setting Up Your Excel Environment for Email Integration
Before we dive into the actual integration, ensuring your Excel environment is ready is crucial:
- Enable Developer Tab: Go to File > Options > Customize Ribbon > Main Tabs and check the "Developer" box. This tab is essential for creating and editing macros.
- Install Outlook: For most email integration functionalities in Excel, Outlook should be installed on your system as it serves as the email client.
How to Send Emails from Excel
Sending emails directly from Excel using VBA (Visual Basic for Applications) involves a few straightforward steps:
Creating a Simple Email with VBA
To send an email:
- Open the VBA editor (Alt + F11)
- Insert a new module (Insert > Module)
- Copy and paste the following code:
- Close the VBA editor and run the macro by pressing Alt + F8, selecting SendEmail, and clicking "Run".
Sub SendEmail()
Dim OutlookApp As Object
Dim OutlookMail As Object
Dim strhtmlBody As String
Set OutlookApp = CreateObject("Outlook.Application")
Set OutlookMail = OutlookApp.CreateItem(0)
On Error Resume Next
With OutlookMail
.To = "recipient@example.com"
.CC = ""
.BCC = ""
.Subject = "Sending Email from Excel"
.Body = "This is the body of the email."
.Send
End With
On Error GoTo 0
Set OutlookMail = Nothing
Set OutlookApp = Nothing
End Sub
💡 Note: Ensure Outlook is your default mail client for this to work smoothly.
Customizing Email Content
You can customize your emails by pulling data directly from your worksheet:
Sub CustomEmail()
Dim ws As Worksheet
Set ws = ThisWorkbook.Sheets("Sheet1")
Dim OutlookApp As Object
Dim OutlookMail As Object
Dim lastRow As Long
Dim i As Integer
Set OutlookApp = CreateObject("Outlook.Application")
lastRow = ws.Cells(ws.Rows.Count, 1).End(xlUp).Row
For i = 2 To lastRow
Set OutlookMail = OutlookApp.CreateItem(0)
With OutlookMail
.To = ws.Cells(i, 2).Value ' Email address in column B
.Subject = ws.Cells(i, 1).Value ' Subject from column A
.Body = ws.Cells(i, 3).Value ' Message from column C
.Send
End With
Set OutlookMail = Nothing
Next i
Set OutlookApp = Nothing
End Sub
This code loops through rows in Sheet1, sending personalized emails based on the content in specific columns.
Importing Emails into Excel
Importing emails involves setting up a connection between Excel and Outlook through VBA:
- Set up the VBA environment as described previously.
- Insert a new module and add the following code:
- This will import the sender name, subject, received time, and email body of all emails received today into a worksheet.
Sub ImportEmails()
Dim OutlookApp As Object
Dim MAPI As Object
Dim MailFolder As Object
Dim Email As Object
Dim i As Integer
Dim ws As Worksheet
Dim row As Integer
Set OutlookApp = CreateObject("Outlook.Application")
Set MAPI = OutlookApp.GetNamespace("MAPI")
Set MailFolder = MAPI.Folders("Personal Folders").Folders("Inbox")
Set ws = ThisWorkbook.Sheets("Sheet1")
row = 2
For Each Email In MailFolder.Items
If Email.ReceivedTime >= Date Then
ws.Cells(row, 1).Value = Email.SenderName
ws.Cells(row, 2).Value = Email.Subject
ws.Cells(row, 3).Value = Email.ReceivedTime
ws.Cells(row, 4).Value = Email.Body
row = row + 1
End If
Next Email
Set OutlookApp = Nothing
Set MAPI = Nothing
Set MailFolder = Nothing
End Sub
Automating Report Distribution
Excel can also automate the distribution of reports or updates by integrating email functionality:

| Step | Description |
|---|---|
| 1 | Create a macro that generates your report. |
| 2 | Use another macro to send this report via email. |
| 3 | Schedule this macro to run at specific intervals using Task Scheduler in Windows or through Excel's macro options. |
To automate this:
Sub AutomatedReportDistribution()
' Run Report Generation Macro Here
' E.g. Call GenerateReport
' After report is generated, send email
Call SendReportViaEmail
End Sub
This process ensures that your reports are always up-to-date and distributed automatically without manual intervention.
⚠️ Note: Scheduled macros require Excel to be open when the task is scheduled to run.
Error Handling in Email Automation
When dealing with emails, it's crucial to have error handling to manage potential issues:
- Use On Error Resume Next: This line allows your macro to continue running even if an error occurs, useful for skipping problematic emails or data.
- Implement error logging: Log errors into a sheet or a file for later review.
Here's an example of how to incorporate error handling:
Sub SendEmail()
Dim OutlookApp As Object, OutlookMail As Object
Set OutlookApp = CreateObject("Outlook.Application")
On Error GoTo ErrorHandler
Set OutlookMail = OutlookApp.CreateItem(0)
With OutlookMail
.To = "recipient@example.com"
.Subject = "Sending Email from Excel"
.Body = "This is the body of the email."
.Send
End With
Cleanup:
Set OutlookMail = Nothing
Set OutlookApp = Nothing
Exit Sub
ErrorHandler:
MsgBox "An error occurred: " & Err.Description
Resume Cleanup
End Sub
Throughout this journey into Excel's email integration, we've explored techniques from simple email sending to sophisticated automation. The key to leveraging these features effectively lies in understanding VBA, setting up your environment correctly, and ensuring your macros are robust against errors.
By mastering these techniques, you empower yourself or your team to automate mundane tasks, enhance productivity, and focus on more strategic activities. Whether it's sending out daily reports, managing email lists, or importing and analyzing email data, Excel's email integration capabilities offer a powerful toolkit for any office environment.
Do I need an active email account set up in Outlook to use these features?
+Yes, these methods primarily work with Microsoft Outlook. You must have Outlook installed and configured with an email account to send or receive emails directly from Excel.
Can I send emails to multiple recipients using VBA?
+Yes, you can modify the macro to loop through a list of email addresses or separate them by semicolon in the ‘.To’ field to send to multiple recipients at once.
How secure is sending emails through VBA?
+Security largely depends on how you handle and store the email addresses and the content of your macros. Always encrypt sensitive data and use secure coding practices to prevent data breaches.
What if I need to send an Excel file as an attachment?
+You can attach files by adding the following line in the email sending part of your VBA code:
.Attachments.Add Source:=“C:\Path\To\YourFile.xlsx”, Type:=olByValue
Is it possible to track the delivery of these automated emails?
+Yes, Outlook provides read receipt and delivery receipt options. However, tracking delivery or read status would require additional VBA programming to handle these notifications.
Related Terms:
- Send email automatically from Excel
- Reminder from excel to email
- Excel VBA reference library list
- Vba send email multiple recipients
- Vba attach file to email