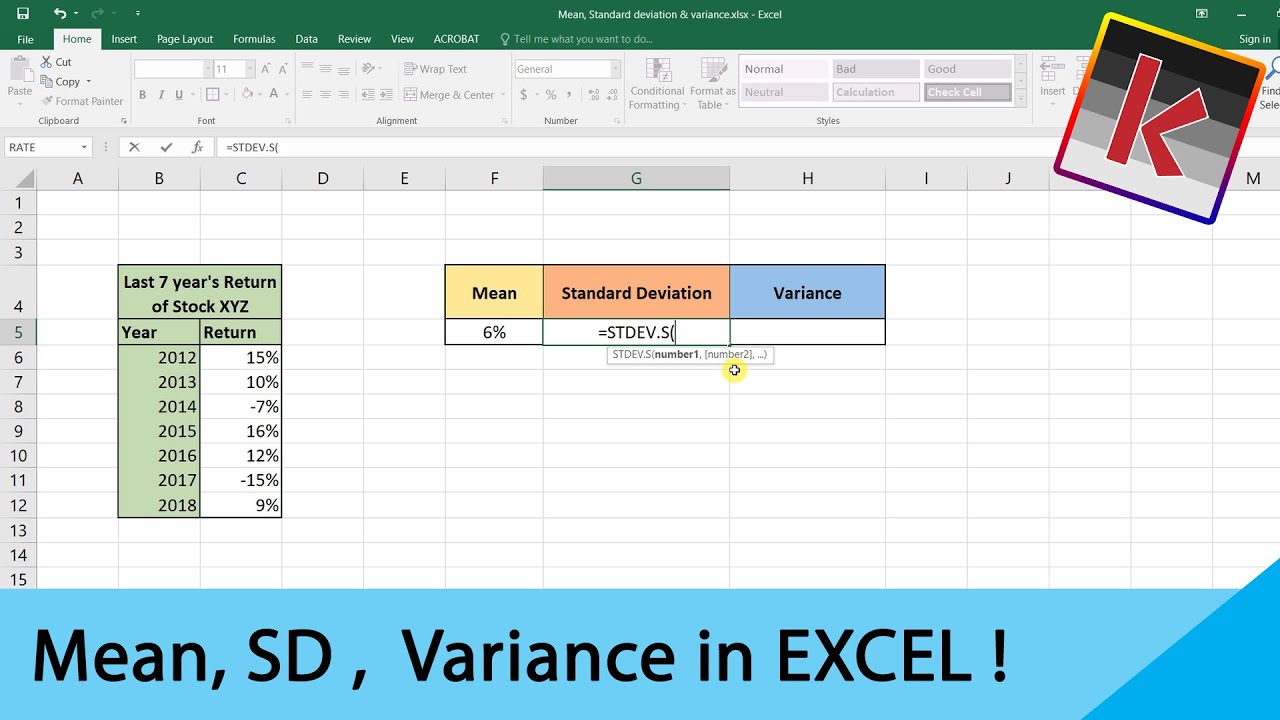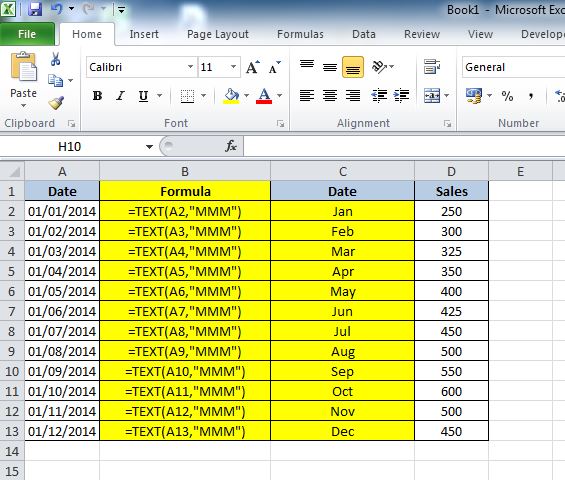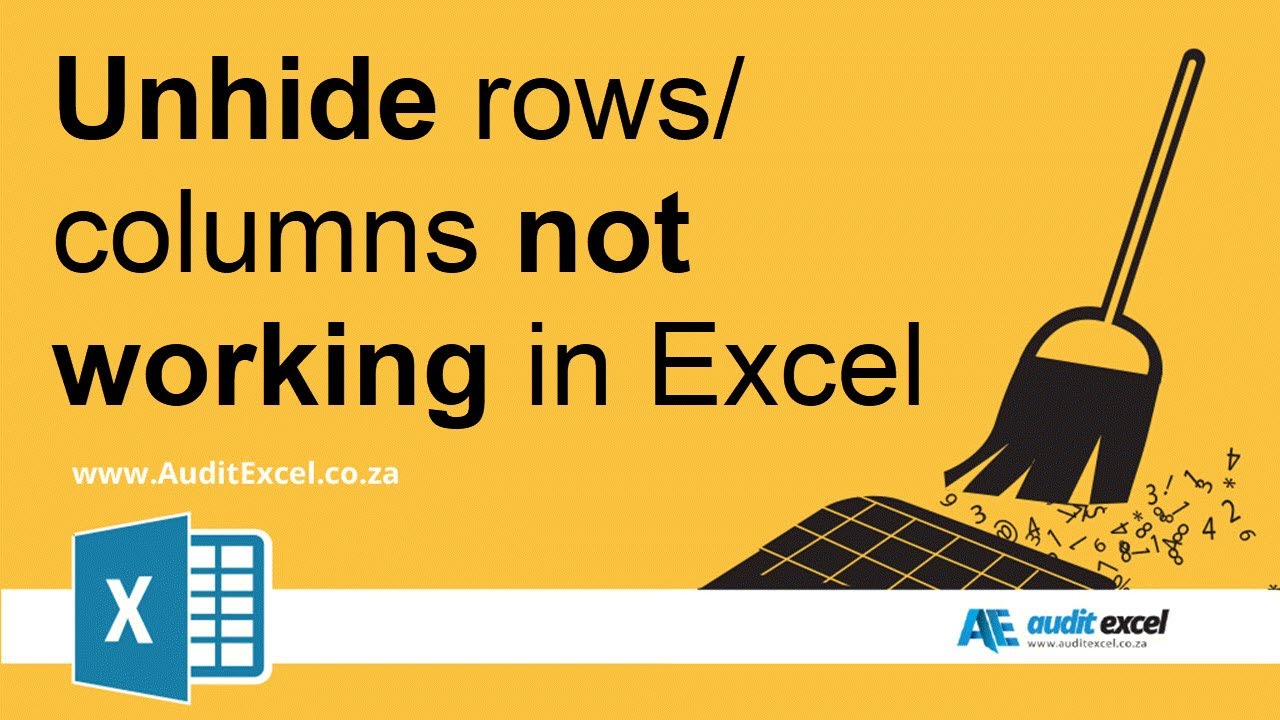5 Quick Ways to Split Names in Excel
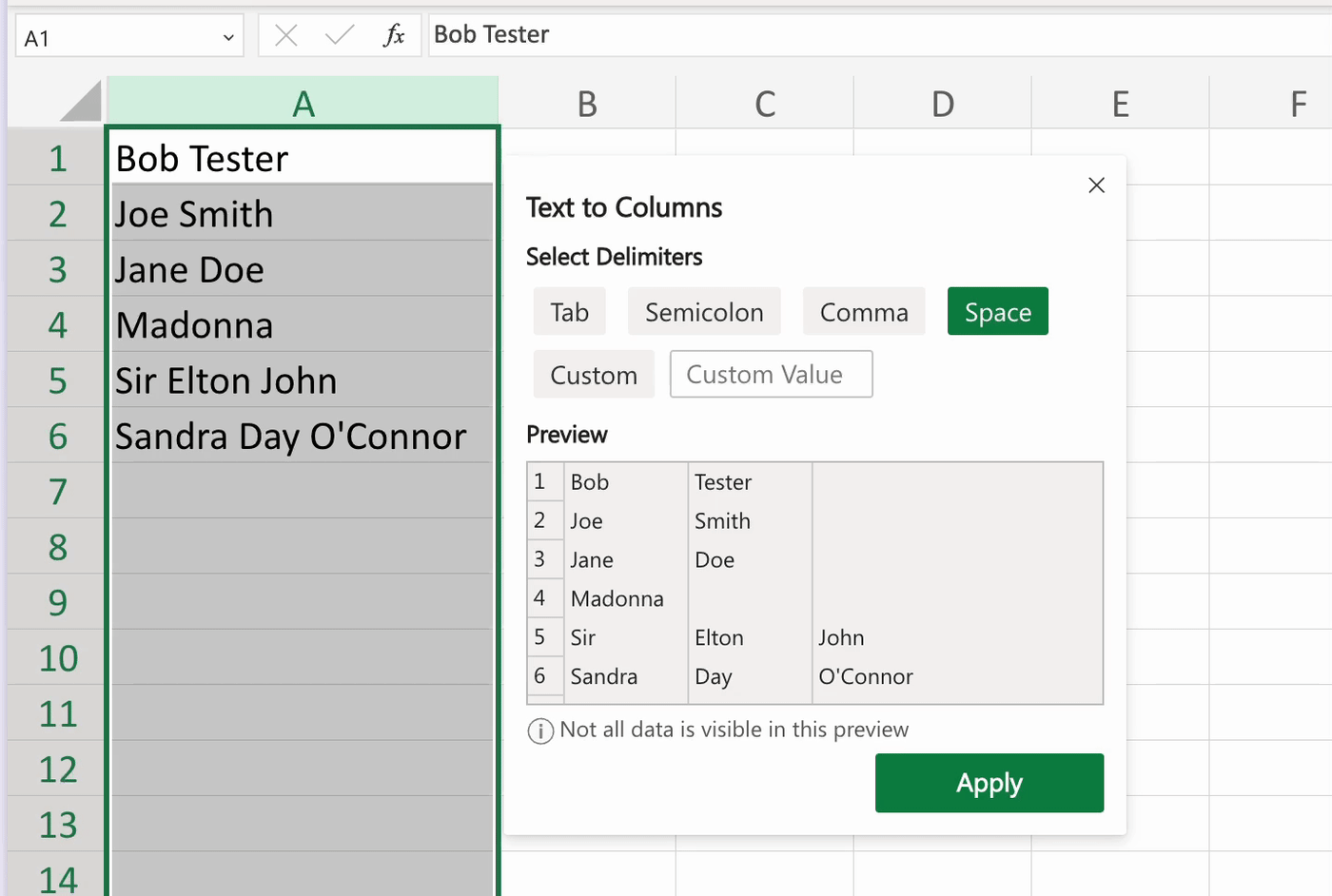
Managing data in Excel often involves handling names, and one common task is splitting them into first and last names. Whether you're organizing customer lists, updating employee directories, or analyzing demographic data, knowing how to efficiently split names can streamline your workflow. Here are five quick ways to achieve this task in Excel:
1. Using Text to Columns Feature
The Text to Columns wizard in Excel is a straightforward tool for splitting data:
- Select the column that contains the full names.
- Go to the Data tab on the ribbon.
- Click Text to Columns.
- Choose Delimited > Next.
- Select the delimiter that separates the names (usually a space or comma).
- Choose where you want the split names to appear, then click Finish.
⚠️ Note: If names include middle names or initials, you might need to manually adjust the split or use additional tools.
2. Using Excel Formulas
Formulas can offer dynamic splitting:
- First Name: Use the formula
=LEFT(A1, FIND(” “, A1) - 1)if names are split by a space. - Last Name: Use
=MID(A1, FIND(” “, A1) + 1, LEN(A1))for the rest of the name.
⚠️ Note: These formulas assume there is only one space between names. Names with multiple spaces require more complex formulas.
3. Using Power Query
Power Query provides a robust way to manipulate data:
- From the Data tab, select From Table/Range to load your data into Power Query.
- Choose Split Column by Delimiter, selecting space or comma as needed.
- Optionally, split further if there are multiple spaces or names with middle names.
- After setting up your transformations, click Close & Load to bring the data back into Excel.
4. Utilizing Flash Fill
Flash Fill is Excel’s predictive text tool:
- Enter the first and last names manually in adjacent cells next to your list.
- Start typing the second first name or last name, and Excel will suggest a pattern.
- Press Enter to accept the suggestion, and Excel will auto-fill the rest.
⚠️ Note: Flash Fill works best with consistent data patterns.
5. VBA Macros
For advanced users, VBA can automate name splitting:
- Open the VBA editor by pressing ALT + F11.
- Insert a new module and enter the following code:
- Run the macro from Excel by selecting your data and pressing F5 or creating a button for easy access.

Sub SplitNames() |
⚠️ Note: Be cautious with VBA as incorrect code can affect other data in your workbook.
Each method has its advantages depending on your familiarity with Excel, the complexity of your data, and the frequency of the task. By mastering these techniques, you'll significantly enhance your ability to manage and analyze name-related data in Excel. Whether you opt for the simplicity of Text to Columns or the power of VBA macros, these tools will help you handle names efficiently, freeing up time for more critical data analysis and decision-making activities.
What if my data includes middle names?
+If you have middle names, you’ll need to modify your approach. With Text to Columns, you might need to split by space multiple times. Formulas would require more complex use of MID or additional columns for each name part. Power Query is particularly useful here as it can handle multiple delimiters and offers more control over the output.
Can I reverse the split process?
+Yes, you can concatenate names back together using the CONCATENATE function or the ampersand (&) symbol. For example, to combine first and last names: =A2 & ” “ & B2 if first name is in A2 and last name is in B2.
How can I automate this process for ongoing updates?
+For automated processes, VBA macros or Power Query are your best options. You can set up a macro that runs on workbook open or save, or schedule Power Query to refresh your data automatically when the source data changes.
Related Terms:
- Extract first name in Excel
- Generate email from name excel
- Name splitter
- excel shortcut to split names
- first name last excel split
- first name middle last excel