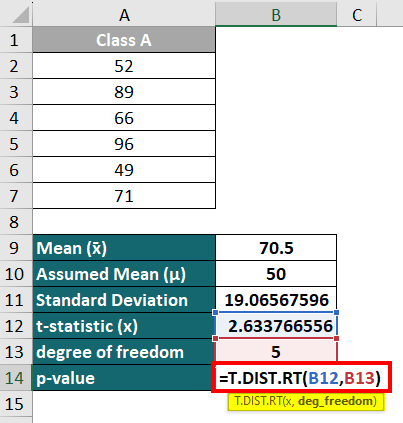Easily Convert Negative to Positive Numbers in Excel
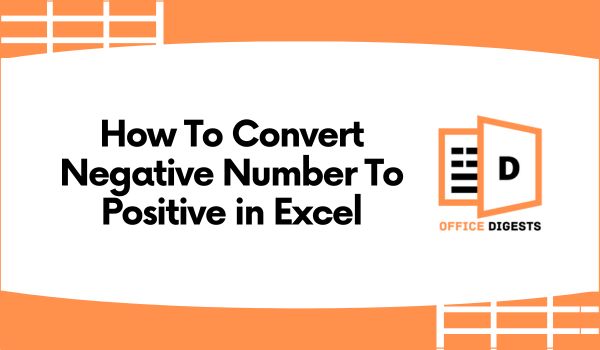
Dealing with numbers in Excel, whether they're financial figures, statistical data, or any other type of numeric data, often requires transforming negative values into positive ones. Whether you're reconciling accounts, analyzing datasets, or preparing reports, converting negative numbers to positive can be an essential part of your data manipulation toolkit. Here, we will explore various methods to perform this conversion efficiently in Excel.
Understanding Negative Numbers in Excel
Before diving into the methods for converting negative numbers to positive, it's crucial to understand how Excel interprets negative values:
- Format: Negative numbers can be formatted with a minus sign (-), parenthesis (), or red text.
- Calculation: In formulas, Excel naturally calculates with negative numbers just like positive ones, but the results reflect the signs involved.
Method 1: Using the ABS Function
The ABS (Absolute) function is the most straightforward way to convert any negative number to a positive one.
- To use ABS, simply wrap your number or cell reference with the ABS function:
=ABS(A1)
✨ Note: The ABS function returns the absolute value of a number, effectively removing the negative sign.
Method 2: Custom Formatting
If your goal is only to display numbers as positive without altering the underlying data:
- Select the range of cells you wish to format.
- Right-click and choose 'Format Cells'.
- In the 'Number' tab, select 'Custom' from the list.
- Enter `0;0;0;@` in the 'Type' field. This custom format will show positive numbers, zero, and text, but hide negatives.
Method 3: Using the IF Function
When you need to selectively convert only negative numbers:
- Here's the formula to apply:
=IF(A1<0, -A1, A1)
This formula checks if the value in A1 is negative. If so, it returns the opposite value (making it positive); otherwise, it returns the original value.
Method 4: Paste Special Operation
If you're dealing with a large dataset, the 'Paste Special' technique can be a game-changer:
- Enter a -1 in an empty cell.
- Copy this cell.
- Select your negative number range, then go to 'Home' > 'Paste' > 'Paste Special'.
- Choose 'Values' under 'Operation', select 'Multiply', and click 'OK'.
Method 5: VBA Script for Bulk Conversion
For those comfortable with VBA, here's how you can automate the conversion of negative numbers to positive in a selected range:
Sub ConvertNegativeToPositive()
Dim cell As Range
For Each cell In Selection
If cell.Value < 0 Then
cell.Value = Abs(cell.Value)
End If
Next cell
End Sub
This script runs through each cell in the selected range, checking if it's negative, and if so, converting it to positive using the ABS function.
⚙️ Note: Macros can significantly enhance your Excel capabilities but ensure you understand the implications of running scripts, especially if you're using workbooks shared with others or sensitive data.
In this ever-evolving digital landscape where data manipulation is critical, Excel provides multiple avenues to manage negative numbers efficiently. Each method discussed caters to different scenarios:
- The ABS function is perfect for simple, cell-based operations.
- Custom formatting lets you alter display without changing actual values, which is useful for reports or presentations.
- The IF function allows for conditional logic within your data.
- The 'Paste Special' method offers a quick, bulk operation solution for data cleaning.
- VBA scripting provides the automation necessary for repetitive tasks or large-scale data manipulation.
To wrap up, knowing how to convert negative numbers to positive in Excel is not just about manipulating figures; it's about understanding and presenting data in a way that supports your analysis or business needs. Remember:
- Always keep a backup of your original data before significant modifications.
- Be mindful of how changing data might affect subsequent calculations or linked formulas.
- Consider using a combination of these methods for complex data scenarios to maintain flexibility and control.
What is the difference between using the ABS function and custom formatting?
+The ABS function alters the data itself by removing the sign, effectively making all numbers positive. Custom formatting, on the other hand, changes how the data is displayed without affecting the underlying value, so negative numbers still exist but are shown as positive.
Can I use these methods to convert positive numbers to negative?
+Yes, but with slight modifications. For example, the ABS function can be used as part of a formula to subtract the absolute value from zero (-ABS(A1)) to make positive numbers negative. Custom formatting can also be adjusted to display positives as negatives.
Will the VBA script work on an Excel sheet protected with a password?
+VBA scripts generally require the workbook or worksheet to be unlocked to edit cells. If the sheet is password-protected, you’ll need to unlock it either manually or through the VBA code before running any modifications.
Related Terms:
- make column negative in excel
- excel make column negative numbers
- remove minus sign in excel