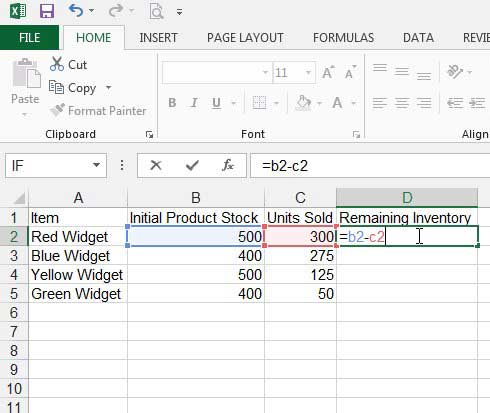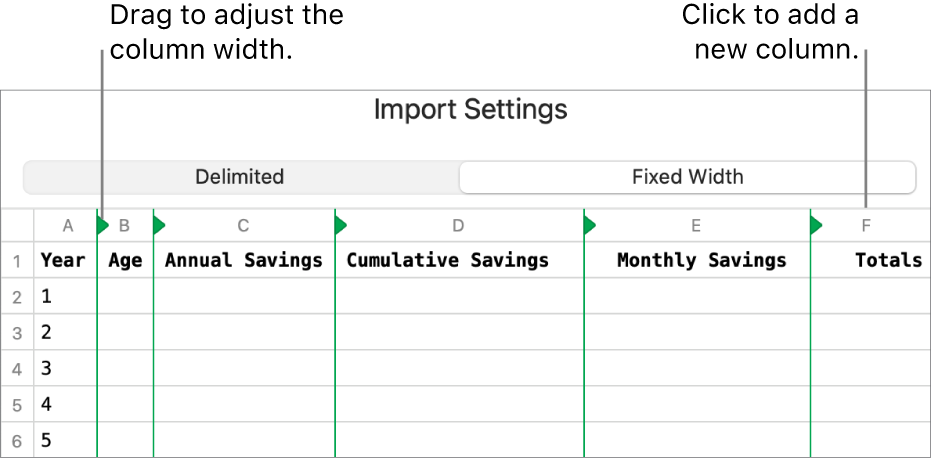3 Ways to Find Average of Duplicate Names in Excel

Excel spreadsheets are powerful tools for organizing and analyzing data. Among the myriad of tasks that Excel can perform, calculating the average value for entries grouped by names or other attributes is a common one. This task becomes particularly nuanced when dealing with duplicate names in your dataset. Here, we'll explore three straightforward methods to find the average of values associated with duplicate names in Excel.
Using Pivot Tables
Pivot Tables in Excel are renowned for their ability to summarize and aggregate data dynamically. Here’s how you can utilize them for our purpose:
- Select your dataset range or all columns involved.
- Go to the ‘Insert’ tab and click on ‘PivotTable.’
- In the ‘Create PivotTable’ dialog box, choose where you want the PivotTable to be placed, either a new worksheet or an existing one.
- In the PivotTable Fields pane, drag the field containing duplicate names to the ‘Rows’ area, and the field with the values you wish to average to the ‘Values’ area.
- Right-click on the ‘Values’ field and choose ‘Value Field Settings,’ then select ‘Average.’

📝 Note: Ensure the data in your sheet does not include blank cells or header rows within the data range, as this could skew your results.
Using Power Query
Power Query is another powerful Excel feature for data transformation. Here’s how you can use it:
- Go to the ‘Data’ tab, and click on ‘From Table/Range’ or ‘Get Data.’
- Select your data range.
- From the ‘Home’ tab of the Power Query Editor, click ‘Group By.’
- In the ‘Group By’ window:
- Select your name field as the key to group by.
- Choose ‘Average’ as the operation.
- Select the value field you want to average.
- Click ‘OK,’ then load the query back to Excel.

📝 Note: You can perform additional data transformations in Power Query before averaging, which can enhance data analysis.
Using Formulas
If you prefer a more direct approach without using any specialized features, Excel formulas can do the job effectively:
Let’s assume your duplicate names are in column A, and your values are in column B:
- UNIQUE Function: Start by creating a unique list of names using the formula:
=UNIQUE(A2:A100)
This lists all unique names in column C, starting from C2. - AVERAGEIF Function: In cell D2, use the following formula to calculate the average:
=AVERAGEIF(A2:A100, C2, B2:B100)
Drag this formula down to fill the entire column D where you have unique names.

📝 Note: If your dataset is large, using formulas might slow down Excel. Consider using Power Query or Pivot Tables for better performance.
In summary, Excel offers multiple avenues for finding the average of values associated with duplicate names, each with its advantages. Pivot Tables provide a visual and interactive approach, ideal for when you need to explore data further. Power Query excels in data transformation and can manage more complex data structures before averaging. Finally, formulas offer the simplest method, suitable for smaller datasets or when integration with other Excel functions is necessary. By understanding and leveraging these tools, you can efficiently analyze and summarize your data, making data-driven decisions with ease.
Can I use these methods with other aggregate functions?
+Yes, Excel’s tools are versatile. Pivot Tables and Power Query allow for various aggregations like Sum, Min, Max, Count, etc., not just averages.
What if my data is not in a tabular format?
+Power Query can handle irregularly formatted data through its transformation capabilities before you apply any aggregation.
How do these methods compare in terms of speed and performance?
+Generally, formulas can slow down Excel for large datasets, while Power Query and Pivot Tables are optimized for performance, especially with large data sets.
Related Terms:
- how to find duplicate names
- excel formula to remove duplicates
- excel calculate average of cells
- duplicate names in excel spreadsheet
- excel cells that remove duplicates