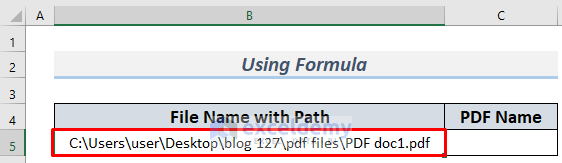Master Excel: Display Percentage Changes Instantly

Are you looking to make data analysis more intuitive and user-friendly in Microsoft Excel? Being able to display percentage changes instantly can elevate your financial analysis, sales reporting, or any other dataset where change over time is critical. In this guide, we'll explore how to effortlessly add dynamic percentage changes in Excel, enhancing your spreadsheets' functionality and visual appeal.
Why Percentage Changes Matter in Excel
Why bother with percentage changes? Here are some key reasons:
- Performance Tracking: Quickly see how various metrics have grown or shrunk over time.
- Data Visualization: Human eyes are drawn to percentage changes, making your data more engaging.
- Quick Decision Making: Instant percentage changes aid in making data-driven decisions without delay.
Steps to Display Percentage Changes Instantly
Let’s delve into the steps to integrate percentage changes seamlessly into your Excel workbook:
Step 1: Collect Your Data
To begin, you’ll need data in two columns where you can compare figures:
- The initial value (e.g., previous year sales).
- The subsequent value (e.g., current year sales).

Step 2: Calculate the Difference
Place your cursor in the cell adjacent to your data where you want to see the percentage change:
=(New Value - Old Value) / Old Value
Here, ‘New Value’ is your current value, and ‘Old Value’ is your baseline value.
Step 3: Format as Percentage
With the formula in place, format the result as a percentage:
- Right-click on the cell, select ‘Format Cells.’
- Choose ‘Percentage’ from the category list.
- Set the desired number of decimal places.

Step 4: Conditional Formatting for Color
To make the percentage changes even more accessible:
- Select your percentage change cell or range.
- Navigate to ‘Home’ > ‘Conditional Formatting’ > ‘New Rule.’
- Create a rule that colors cells green for positive changes and red for negative ones.
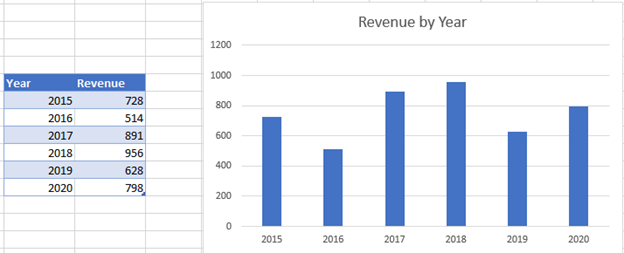
| Rule | Format Color |
|---|---|
| Greater Than 0 | Green |
| Less Than or Equal to 0 | Red |
Step 5: Copy Formula to Other Cells
Copy your percentage change formula down to apply it to all rows:
- Click on the cell with your formula, hover over its bottom right corner.
- Double-click or drag the fill handle to fill the formula down the column.
Step 6: Dynamic Percentage Changes
To ensure your percentage changes update automatically:
- Use Excel’s built-in features like tables or dynamic ranges to make your data dynamic.
- This will recalculate percentage changes as you add new data to your sheet.
💡 Note: Utilize tables or named ranges in Excel to automatically expand your dataset, and formulas will adjust accordingly.
🌟 Note: Implementing percentage changes can be done even with zero or negative values, but the interpretation might need more context.
Best Practices for Effective Use of Percentage Changes
Here are some tips to make the most out of displaying percentage changes:
- Keep It Visual: Always format cells with conditional formatting to highlight trends visually.
- Provide Context: Include column headers, data source notes, or legends to explain what changes are being shown.
- Data Integrity: Make sure your data is accurate; small mistakes can lead to large discrepancies in percentage calculations.
- Use Appropriate Decimal Places: Depending on your audience, 1-2 decimal places are usually sufficient.
- Avoid Overuse: Highlight key changes to avoid overwhelming readers with too much information.
By following these steps and practices, you'll be able to showcase percentage changes in your Excel workbook, making it easier for users to interpret and react to data trends. Your ability to visualize growth, decline, or stagnation will lead to more informed analysis and better decision-making. Now, let's address some common questions users might have about displaying percentage changes in Excel.
How do I calculate percentage changes for non-numerical data?
+Calculating percentage changes for non-numerical data often involves converting the data into a numerical form. For example, you could count occurrences, convert categorical data into binary (e.g., 1 for ‘Yes’, 0 for ‘No’), or use frequencies. Then, apply the percentage change formula as usual.
Can Excel show percentage changes with a visual bar next to the number?
+Yes, Excel’s “Data Bars” feature under conditional formatting can visually represent the percentage change. While the bar won’t represent the percentage directly, it can still provide a quick visual cue of the change’s magnitude.
What if I have percentage changes exceeding 100%?
+Excel can handle percentage changes exceeding 100% without issues. To improve readability, you might format these cells to show a higher number of decimal places or add custom formatting to clarify large changes.
Related Terms:
- Format percentage Excel
- Percentage increase Excel formula
- Excel minus percentage
- Progress bar Excel percentage