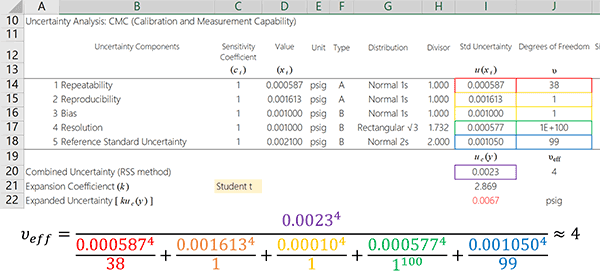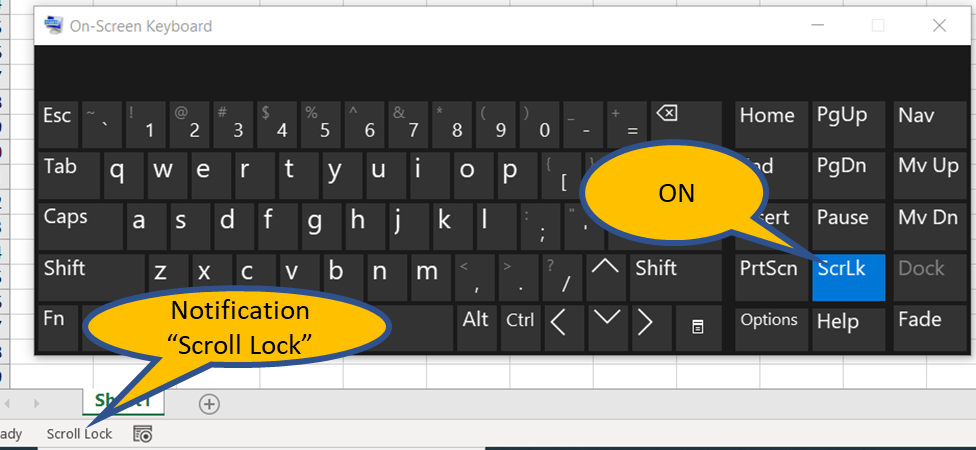5 Easy Steps to Alphabetize Tabs in Excel

Organizing your Excel workbook into a clean, understandable format is not just about aesthetics; it’s also about efficiency and accuracy in data management. Alphabetizing tabs in Excel is a straightforward yet underutilized feature that can help you find the data you need quickly. Whether you're dealing with financial data, inventories, or any spreadsheet that requires sorting, following these steps will guide you to efficiently manage your worksheet tabs.
Step 1: Ensure Tabs are Named Correctly
Before you can sort your Excel tabs, it’s important that your sheet names are consistent and clear. Here’s how to ensure they are:
- Check for spelling consistency.
- Avoid special characters that could interfere with sorting.
- Use naming conventions like prefixes or numbers to facilitate sorting.
Step 2: Select Your Tabs
To alphabetize your tabs, follow these steps:
- Click on the first tab you want to include in the sorting.
- Hold Shift and click on the last tab to select all tabs between.
- If you need to select non-adjacent tabs, use Ctrl (Windows) or Command (Mac) while clicking on each tab.
🎯 Note: Selecting tabs incorrectly can lead to unorganized data. Ensure you select tabs in the order you wish to sort them.
Step 3: Custom Sorting Options
If your tabs require a more complex sorting approach:
- Right-click any selected tab and choose “Rename Sheet” to adjust tab names as needed.
- Use prefixes (e.g., A_ for Alphabetical tabs, N_ for Numerical tabs) to better organize your sheets.
- Right-click again, go to “Tab Color”, and color-code your tabs for visual sorting cues.

| Prefix | Tab Color | Sorting Priority |
|---|---|---|
| A | Red | High |
| N | Green | Medium |
| … | … | … |
Step 4: Utilize VBA for Advanced Sorting
For advanced users, Visual Basic for Applications (VBA) can provide the functionality to sort Excel tabs:
- Press Alt + F11 to open the VBA editor.
- Insert a new module and paste the following code:
Sub SortTabs()
Dim i As Integer, j As Integer
Dim tabNames() As String
ReDim tabNames(1 To ActiveWorkbook.Sheets.Count)
For i = 1 To ActiveWorkbook.Sheets.Count
tabNames(i) = ActiveWorkbook.Sheets(i).Name
Next i
For i = 1 To ActiveWorkbook.Sheets.Count - 1
For j = i + 1 To ActiveWorkbook.Sheets.Count
If UCase(tabNames(i)) > UCase(tabNames(j)) Then
‘Swapping names
Dim temp As String
temp = tabNames(i)
tabNames(i) = tabNames(j)
tabNames(j) = temp
End If
Next j
Next i
For i = 1 To ActiveWorkbook.Sheets.Count
ActiveWorkbook.Sheets(i).Name = tabNames(i)
Next i
End Sub
💻 Note: VBA macros can significantly increase productivity but require Excel to be set to allow macros.
Step 5: Apply and Review
Once you’ve sorted or coded your tabs for sorting:
- Review the order to ensure it’s correct.
- Check for any missed tabs or incorrectly named tabs.
Having organized your Excel workbook by alphabetizing tabs not only makes your spreadsheet more user-friendly but also saves time in data retrieval and presentation. Consistency in naming, selecting tabs carefully, using sorting options, and leveraging VBA when needed are key practices to keep your Excel documents efficient. Remember, the structure of your data is as vital as the data itself.
Can I sort Excel tabs in reverse alphabetical order?
+Yes, you can modify the VBA code to sort in reverse alphabetical order by changing the comparison operator from ‘>’ to ‘<’ in the loop.
Why can’t I rename or sort some tabs in Excel?
+This could be due to restrictions set by your workbook’s security settings or if the workbook is shared or protected.
Will sorting tabs affect the formulas referencing other sheets?
+If formulas reference tabs by name, sorting the tabs will not change the references, provided the tab names remain consistent.
Related Terms:
- Excel sort sheet name
- Cara mengubah urutan di Excel
- can you alphabetize excel sheets
- sort tabs in excel numerically
- how to arrange alphabetically excel
- sort excel sheet by name