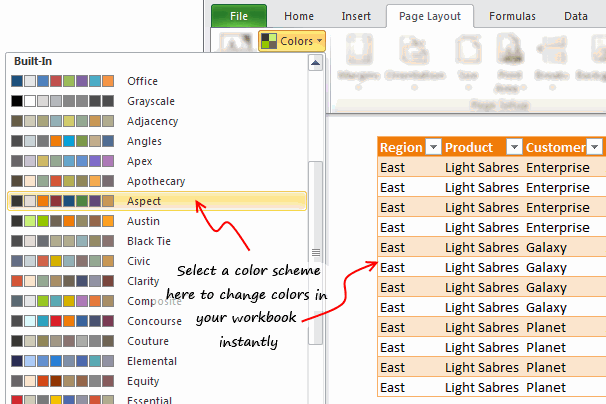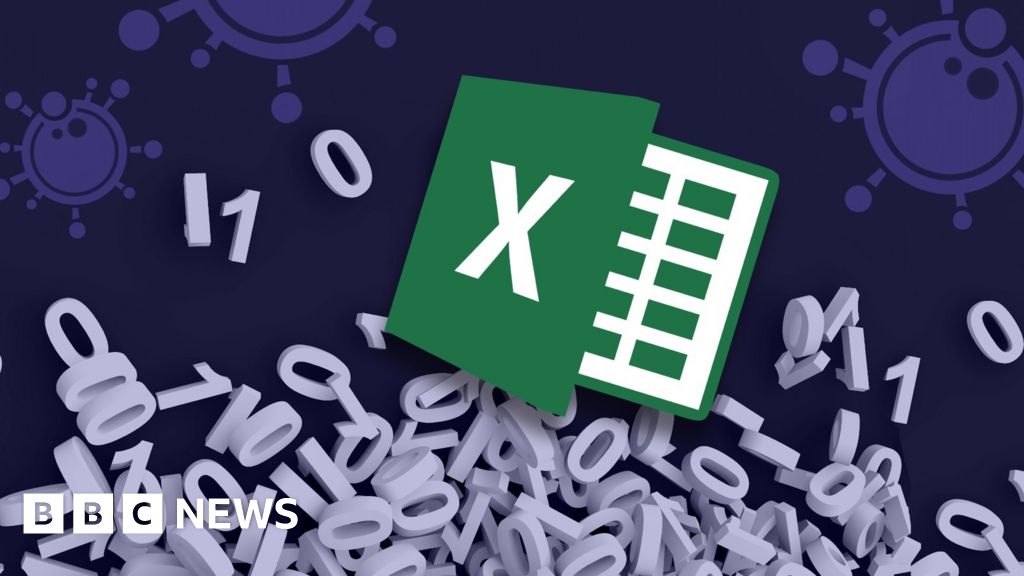5 Easy Ways to Copy File Names into Excel
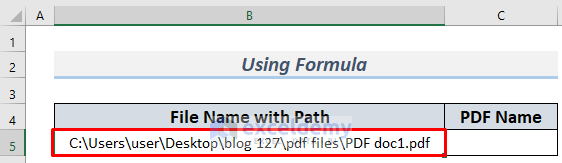
One of the most common tasks for administrative professionals, data analysts, and even casual users is managing lists of files. Sometimes, instead of copying the contents of files, you need to compile a list of file names for reference, reporting, or data management purposes. In this post, we'll explore five straightforward methods to transfer file names into an Excel spreadsheet. These methods range from manual techniques to automated scripts, ensuring there's a solution for everyone, regardless of their technical expertise.
Method 1: Manual Copy and Paste
The simplest approach to copying file names into Excel is the traditional copy and paste:
- Navigate to the folder containing your files: Open File Explorer and go to the directory where your files are located.
- Select the files: Hold down the Ctrl key and click on each file to select multiple files. For selecting a range, click the first file, hold Shift, and click the last file in the range.
- Copy the file names: Right-click and choose “Copy as path” or press Ctrl+C. This will copy the file names including their paths.
- Open Excel and paste: Go to Excel, click on the cell where you want to start pasting the file names, and use Ctrl+V to paste.
Note: If you only need file names without paths, open a text editor first, paste the names, and then copy and paste into Excel.
🔍 Note: This method works best for small to medium-sized lists where manual selection is feasible.
Method 2: Command Prompt
For users comfortable with command-line interfaces, this method offers quick results:
- Open Command Prompt: Search for “cmd” or “Command Prompt” in Windows and open it.
- Navigate to the directory: Use the
cdcommand to change to your target directory. For example,cd C:\Users\YourUsername\Documents. - List the files: Type
dir /b > filelist.txtand press Enter. This will create a text file namedfilelist.txtwith all file names in the current directory. - Open filelist.txt: Open this text file with Notepad or any text editor.
- Copy the file names: Select all (using Ctrl+A), copy (Ctrl+C), and paste into Excel.

| Command | Description |
|---|---|
| dir /b | Lists all files and directories with bare format (just names) |
| > filelist.txt | Redirects the output to a text file named filelist.txt |
Method 3: Using PowerShell
PowerShell is a powerful scripting language built into Windows, offering automation capabilities:
- Open PowerShell: Search for “PowerShell” in Windows and open it.
- Navigate to the directory: Use
cdcommand, similar to Command Prompt. - Get File Names: Type
Get-ChildItem | Select-Object -ExpandProperty Name > filenames.txtand press Enter. This command retrieves file names and saves them to a text file. - Copy and Paste: Open
filenames.txt, select all, copy, and paste into Excel.
🔹 Note: PowerShell is ideal for complex file operations and can be scripted for large-scale tasks.
Method 4: Using Python Script
For tech enthusiasts or those who enjoy coding, Python can automate this task:
- Install Python: Download and install Python from the official site if not already installed.
- Create a Python Script: Open a text editor (like Notepad), and write the following script:
import os
from pathlib import Path
def save_filenames_to_excel(folder_path, output_file):
path = Path(folder_path)
filenames = [str(file.name) for file in path.glob('*')]
with open(output_file, 'w') as f:
for filename in filenames:
f.write(filename + '\n')
# Example usage
save_filenames_to_excel(r'C:\Users\YourUsername\Documents', 'filenames.txt')
- Run the Script: Save this as `get_filenames.py`, open Command Prompt or PowerShell, navigate to the folder where the script is, and run `python get_filenames.py`.
- Use the Generated File: Open the `filenames.txt` and copy its contents into Excel.
Method 5: Excel VBA Script
Excel’s Visual Basic for Applications (VBA) can also automate this process:
- Open Excel: Start a new workbook in Excel.
- Open VBA: Press Alt+F11 to open the VBA editor.
- Insert a New Module: In the VBA editor, go to Insert > Module.
- Add the Script: Copy and paste the following code:
Sub GetFileNames()
Dim FolderPath As String, FileName As String, Row As Integer
FolderPath = "C:\Users\YourUsername\Documents\" 'Adjust path as needed
Row = 1
FileName = Dir(FolderPath & "*.txt")
Do While FileName <> ""
Cells(Row, 1).Value = FileName
Row = Row + 1
FileName = Dir()
Loop
End Sub
- Run the Script: Go back to Excel, press Alt+F8, select `GetFileNames`, and click Run.
This script will fill column A with the names of text files from the specified folder. Adjust the `FolderPath` to match your directory's location.
In conclusion, there are several methods to copy file names into an Excel spreadsheet, each catering to different levels of technical comfort and efficiency. Whether you prefer a manual process, using command-line tools like Command Prompt or PowerShell, coding with Python or VBA, there is a solution for every user. Each method has its place, from quick manual interventions for small tasks to automated scripts for repetitive or large-scale operations. Choose the method that best fits your workflow, time constraints, and familiarity with technology.
What if I need to copy file names from multiple folders?
+You can use any of the automation methods like PowerShell or Python to recursively traverse directories and capture file names from multiple folders. Just modify the script to loop through the desired directories.
Can I also include file sizes along with the names?
+Yes, scripts like the PowerShell one can be extended to include file sizes by using additional commands or PowerShell functions that retrieve file attributes.
Is there a way to keep the folder structure intact?
+When using PowerShell or Python, you can easily modify the script to append the directory path along with the file name, thus preserving the folder structure within your Excel sheet.
Related Terms:
- Insert file name in Excel
- Copy file name to text
- Folder Size
- Folder Size Explorer full