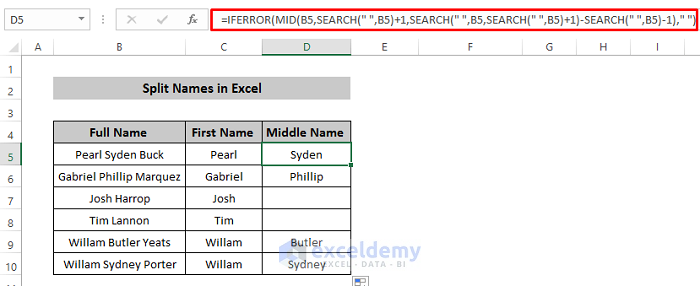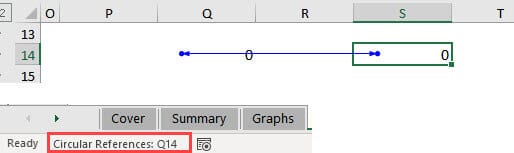5 Steps to Calculate P-Value in Excel Easily
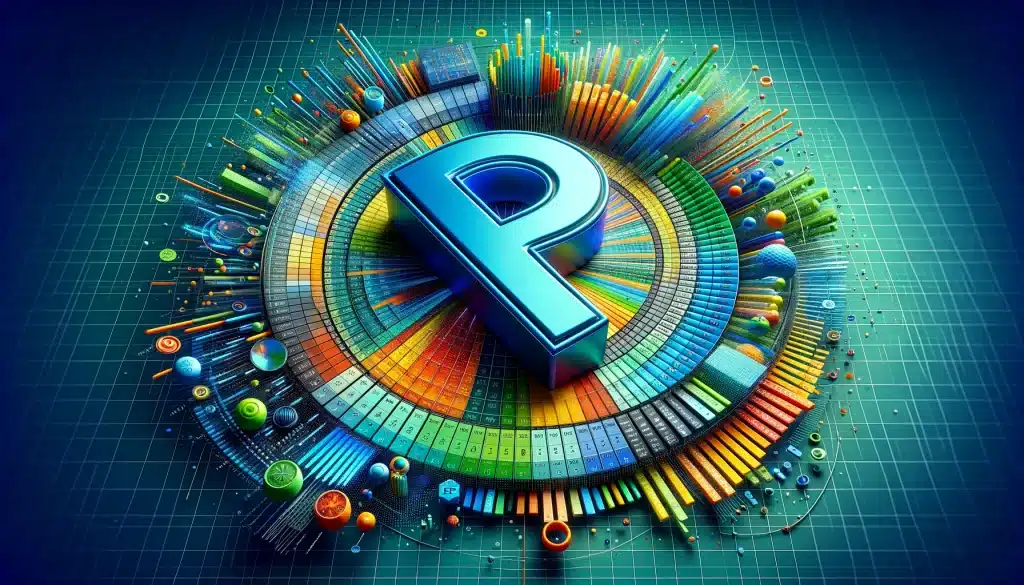
In the realm of statistical analysis, the P-value is crucial for determining the significance of a hypothesis test. Excel, as an accessible tool, can simplify this process. Here's how you can easily calculate the P-value in Excel through five straightforward steps:
Step 1: Set Up Your Data
Start by organizing your data. In Excel, it’s common to have your data in two columns:
- Column A for your experimental group data
- Column B for your control group data
Make sure that each row has corresponding values. If your data is larger or requires filtering, you might also need a third column for any additional groups or labels.
Step 2: Select the Appropriate Statistical Test
The choice of statistical test depends on the nature of your data:
- T-Test (Student’s T-Test): For comparing the means of two independent groups. Use
T.TESTfunction. - Anova (Analysis of Variance): For comparing means across multiple groups. Use
F.TESTorANOVA.SSfunctions. - Correlation Test: To assess the relationship between two sets of data. Use
CORRELfunction.
Choose based on the design of your experiment and the assumptions you can make about the data distribution.
Step 3: Perform the Test Using Excel Functions
Here’s how to execute each of the above tests in Excel:
T-Test

| Function | Description | Formula Example |
|---|---|---|
T.TEST |
Returns the probability associated with a Student’s t-test. | =T.TEST(A1:A20, B1:B20, 2, 1) for a two-tailed test with paired samples. |
Anova
To run an Anova:
- Use the
Data Analysis Toolpakunder ‘Add-ins’ for a comprehensive ANOVA analysis.
Correlation Test
| Function | Description | Formula Example |
|---|---|---|
CORREL |
Calculates the correlation coefficient between two data sets. | =CORREL(A1:A20, B1:B20) |
Step 4: Interpret the P-Value
After calculating the P-value, interpretation is key:
- If the P-value is < 0.05, the result is considered statistically significant.
- A higher P-value suggests that the observed differences could be due to random chance.
Keep in mind that P-value interpretations can vary based on research fields and study objectives.
Step 5: Present Your Results
Documenting your findings is crucial:
- Include the test name, P-value, degrees of freedom (if applicable), and any critical t-values.
- Use graphical representations like histograms or box plots to visualize your data distribution and comparisons.
Mastering the calculation of P-values in Excel empowers researchers and analysts to make data-driven decisions with confidence. Whether comparing means, assessing correlations, or analyzing variances, Excel provides the tools to handle various statistical tests with ease.
🧐 Note: When interpreting P-values, context is everything. Remember to consider effect sizes, confidence intervals, and the practical significance of your findings in addition to statistical significance.
In summary, calculating P-values in Excel isn't just about executing functions. It involves setting up data correctly, choosing the right statistical test, accurately performing the test, interpreting the results, and effectively presenting your findings. This process is integral to statistical analysis, ensuring robust conclusions from empirical data.
What is the P-value?
+The P-value, or probability value, measures the strength of evidence against the null hypothesis. It’s the probability of obtaining test results at least as extreme as the observed results, assuming the null hypothesis is true.
Can I use Excel for all statistical analyses?
+While Excel is versatile for basic to intermediate statistical tests, it has limitations for advanced analyses. For complex statistical methods, specialized software like R, SAS, or SPSS might be more suitable.
Is there a difference between a one-tailed and two-tailed P-value in Excel?
+Yes. The T.TEST function in Excel allows you to specify one-tailed or two-tailed tests. A one-tailed test looks for an effect in one direction (e.g., only for improvement), while a two-tailed test looks for any effect (improvement or decline).
Related Terms:
- Pvalue Excel
- P-value Excel formula
- P value Correlation in Excel
- Kalkulator p-value
- p value t test excel
- p value formula for excel