Easily Link Multiple Excel Workbooks Together
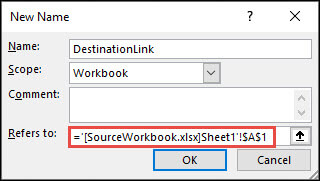
If you often work with Microsoft Excel, you've probably found yourself in a situation where you need to link data from one workbook to another. Whether it's for creating a comprehensive report, combining datasets, or just for ease of updating information, linking Excel workbooks can save you a ton of time. Let's dive into how you can seamlessly connect multiple Excel files together using various methods.
Why Link Multiple Workbooks?
Before we get into the specifics, understanding the why can help you better appreciate the how. Here are a few compelling reasons to link Excel workbooks:
- Maintain Data Consistency: When you update one workbook, others can automatically reflect these changes.
- Reduce Redundancy: Avoid copying the same data across multiple spreadsheets.
- Improve Collaboration: Share data without the need to replicate spreadsheets for each team member.
An image showing linked workbooks can be helpful here:

Methods for Linking Excel Workbooks
There are several methods to link Excel files, each with its use cases:
1. Using Formulas
The most straightforward approach to link workbooks is with Excel formulas. Here’s how:
- Open both workbooks that you want to link.
- In the destination workbook, type in the formula where you want the linked data to appear. For example,
=[Workbook1]Sheet1!A1to link to cell A1 of Sheet1 in Workbook1. - Press Enter. If both files are open, Excel will establish the link automatically.
🔗 Note: Make sure the source file is not moved or renamed, as Excel uses file paths to locate the linked data.
2. Creating 3D References
For those dealing with workbooks that have the same structure across different sheets, 3D references can be a game-changer:
- Select the sheets in your workbook that you want to consolidate.
- Create your formula with a range that spans across these sheets. For instance,
=SUM(Sheet1:Sheet3!A1)will sum up the A1 cell across three sheets.
📈 Note: 3D references are useful for summarizing data across similar sheets within one workbook, not for linking multiple workbooks.
3. External Reference Links
If you need to link to cells in a workbook that’s not open:
- Go to the destination workbook and select the cell where you want the link to appear.
- On the formula bar, type
=[, then navigate to the file in the Choose Workbook or Range dialog box, select the file, and choose the desired cell or range. - Complete the formula. The link will work even if the source workbook is not open.
4. Dynamic Data Exchange (DDE) and OLE
For advanced users or when dealing with real-time data:
- DDE: Allows real-time data transfer between applications, like Excel and external databases.
- OLE: Object Linking and Embedding can link Excel with other Microsoft Office applications.
5. Power Query and Get & Transform Data
With the introduction of Power Query in Excel 2016, linking workbooks has become more dynamic:
- Go to the Data tab and select Get Data > From File > From Workbook.
- Select the workbook you want to link from and choose the relevant sheet or data range.
- The data will be loaded into a Query, which you can refresh to get the latest data from the source.
This method allows you to manipulate data before loading it into Excel, giving you more control over how data is linked and presented.
Managing Linked Workbooks
Here are some tips for managing linked workbooks:
- File Paths: Keep source files in a consistent location, as Excel uses file paths to link data.
- Link Properties: Right-click on a linked cell and choose Edit Links to modify, update, or break links.
- Workbook Links: Use the Edit Links dialog box to manage all links in one place.
Using VBA for Advanced Linking
VBA (Visual Basic for Applications) can automate the process of linking workbooks. Here’s a simple example to illustrate:
Sub LinkWorkbooks() Dim sourceWb As Workbook Dim destWb As Workbook Dim sourceRange As Range Dim destRange As Range' Open the source workbook Set sourceWb = Workbooks.Open("C:\path\to\source.xlsx") ' Select the source range Set sourceRange = sourceWb.Sheets("Sheet1").Range("A1:A10") ' Activate the destination workbook Set destWb = ThisWorkbook ' Select the destination range Set destRange = destWb.Sheets("Sheet1").Range("C1") ' Link the ranges destRange.FormulaR1C1 = "= sourceWb.Sheets("Sheet1").Range("A1:A10") ' Close the source workbook sourceWb.Close False
End Sub
🖥️ Note: VBA scripting can help automate linking tasks but requires knowledge of VBA programming.
In summarizing, linking multiple Excel workbooks together offers numerous benefits, from streamlining data management to enhancing productivity. By employing various linking methods like formulas, 3D references, external links, or using Power Query, you can tailor your approach to meet specific needs. For advanced users, VBA can automate complex linking tasks. Remember to keep track of file paths, manage your links wisely, and use Excel’s built-in tools to maintain data integrity across your workbooks. Whether you’re a casual user or a data wizard, understanding these techniques will significantly boost your Excel proficiency.
What happens if I move or rename the source workbook?
+Moving or renaming the source workbook will break the links in your destination workbook. Excel will either display error values or prompt you to update the links when you open the workbook. It’s advisable to keep source files in a consistent location or use formulas with the INDIRECT function to account for potential file path changes.
Can I link to a specific sheet within a workbook?
+Yes, you can link to a specific sheet by including the sheet name in your formula. For example, =[Book1.xlsx]Sheet2!A1. This ensures that the data being pulled in is from the intended sheet.
How can I refresh links automatically?
+You can set up automatic updating of links when you open the workbook. Go to File > Options > Advanced > Edit Links to Files > Startup Prompt > Let users choose to display the alert or not, and then choose ‘Update links when opening file’ from the dialog that appears when opening the file.
Is it possible to link two or more workbooks together if they are not on the same network?
+Yes, but it becomes more complicated. If the workbooks are stored on different networks, you’ll need to use a centralized location or service like OneDrive or Dropbox where both workbooks can access the files. Also, ensure that the source workbook’s file path is accessible to the destination workbook.
What’s the difference between DDE and OLE in Excel?
+DDE (Dynamic Data Exchange) is used for real-time data transfer between applications. It’s generally used when you need continuous updates, like stock prices or database updates. OLE (Object Linking and Embedding) allows you to embed or link content from one file into another within the Microsoft Office suite, providing a way to interact with linked objects and display them dynamically.
Related Terms:
- Merge sheet Excel online
- Workbook link Excel Online
- Link Excel workbooks automatic update
- Link data sheets in Excel
- How to combine multiple sheets
- linking two excel spreadsheets



