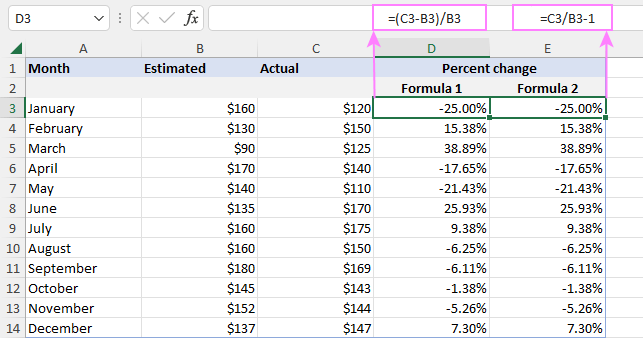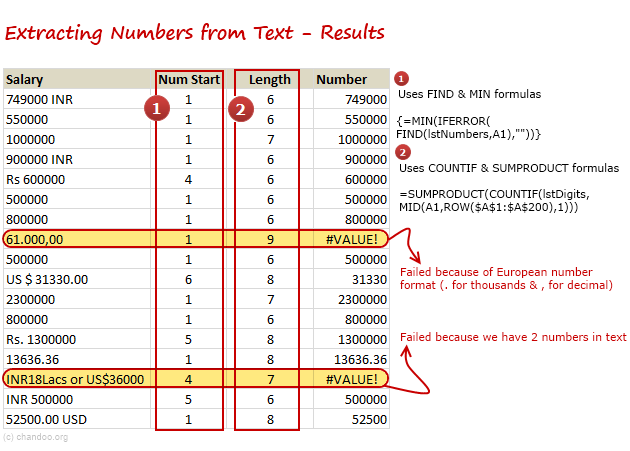How to Easily Write Subscript in Excel on Mac

Working with Excel on a Mac offers numerous functionalities that cater to both simple and complex data manipulation needs. One such functionality is the ability to add subscript text, which is not only useful for mathematical or chemical equations but can also enhance the readability and professionalism of your spreadsheets. In this guide, we will walk through the steps to insert subscript characters in Excel on a Mac, ensuring that you can elevate your data presentation with ease.
Understanding Subscripts in Excel
Before delving into the steps, let's quickly understand what subscripts are. A subscript is a character slightly smaller than the normal line text and positioned slightly below it. It's commonly used in:
- Chemical formulas (e.g., H2O for water)
- Mathematical expressions (e.g., x1)
- Notations in physics or engineering documents

Steps to Insert Subscript in Excel on Mac
1. Open Your Excel Document
Launch Microsoft Excel on your Mac, and open the workbook where you want to add subscripts.
2. Select the Cell
Click on the cell or highlight the range of cells where you need to apply the subscript formatting.
3. Use the Font Dialog Box
To insert subscripts:
- Right-click on the selected cell or go to the top menu bar and click on “Format.”
- Choose “Cells…” from the dropdown menu to open the Format Cells dialog box.
- Go to the “Font” tab.
- Check the “Subscript” checkbox under the “Effects” section.
- Click “OK” to apply.
💡 Note: If the entire cell text needs to be subscripted, this method works great. However, for mixed text within a cell, continue to the next step.
4. Keyboard Shortcuts
For selectively making text within a cell subscript, use the following method:
- Enter your text or formula in the formula bar.
- Use ⌘+,(Cmd + ,) to turn the selected text into subscript. To revert to normal text, press the same keys again.
5. Verify Your Subscript
After applying the subscript, take a moment to confirm:
- The text appears smaller and lowered within the cell.
- It fits well within the cell, and Excel hasn’t altered the view excessively.
⚠️ Note: If your subscript needs to include numbers, symbols, or letters, ensure you type them directly after selecting the subscript option.
Using Subscripts in Formulas
If you are working with chemical formulas or any other type of notations, here’s how you can incorporate subscripts into your Excel formulas:
- Write your formula in a cell or in the formula bar.
- Use the previously mentioned keyboard shortcut to turn specific text into subscript.
6. Troubleshooting Common Issues
Sometimes, issues arise when working with subscripts. Here are some tips:
- Check if your version of Excel supports subscript functionality, particularly if you are using an older version.
- Ensure you haven’t selected “Superscript” by mistake, which would result in characters being raised.
- If text does not appear subscript, try formatting the cell’s size to accommodate the subscript text.
Conclusion
Adding subscripts in Excel on a Mac is a straightforward process that can significantly enhance the clarity and professionalism of your spreadsheets. Whether you’re dealing with chemical formulas, mathematical expressions, or just want to make certain notes stand out, Excel provides intuitive methods to achieve this. Remember, mastering these simple techniques can unlock a new level of data presentation, making your work both visually appealing and efficient.
Can I use subscript for part of the text in Excel?
+
Yes, you can apply subscript formatting to selected parts of the text within a cell using the keyboard shortcut (Cmd + ,).
What if the subscript function is not available in my Excel version?
+
If your version of Excel does not support subscripts, you might need to update to a newer version or use a workaround like adjusting font sizes manually or using a text editor that supports this feature and copying the result back into Excel.
How do I revert text from subscript to normal?
+
To revert text from subscript to normal, select the text and press the same keyboard shortcut (Cmd + ,) again.
Related Terms:
- Superscript in Excel shortcut
- superscript on mac keyboard
- subscript for mac os x
- keyboard shortcut for superscript mac
- how to subscript in pages