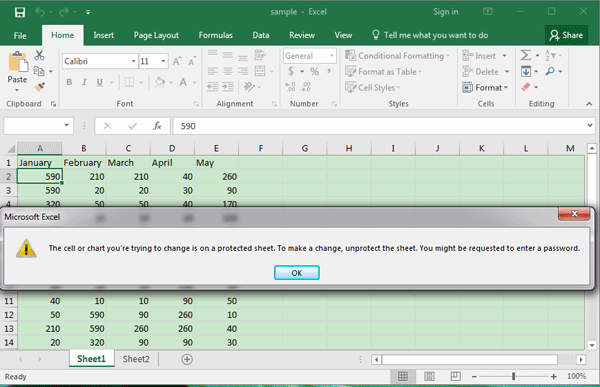Excel to PDF Conversion Guide: Simple Steps

In the digital age, versatility in file formats is key for seamless document management. Many find themselves needing to convert Excel spreadsheets to PDF files, whether for sharing, archiving, or maintaining document integrity. This guide explores Excel to PDF conversion with simple, easy-to-follow steps, ensuring you can handle this common task efficiently.
Why Convert Excel to PDF?
Before diving into the steps, it’s important to understand the benefits:
- Document Security: PDFs are more secure; you can lock and protect them from unauthorized changes.
- Consistency: PDF conversion maintains your document’s layout, ensuring consistency across different devices.
- Accessibility: PDFs are easier to share and view without specialized software like Excel.
- Printing: PDF files are optimized for high-quality printing.
Steps to Convert Excel to PDF
Here’s how to convert an Excel file to PDF:
Method 1: Using Microsoft Excel
Step 1: Open Your Excel File - Launch Microsoft Excel and open the file you wish to convert.
Step 2: Select the Content - Decide if you want to convert the entire workbook, a single worksheet, or a selected range of cells. - To convert a specific range, highlight those cells.
Step 3: Access the ‘Save As’ Option - Go to File > Save As.
Step 4: Choose PDF as the File Format - In the dialog box, select PDF from the Save as type drop-down menu.
Step 5: Set Options - Click Options to adjust settings like how to handle worksheets, page layout, and more.
Step 6: Save the File - Choose where to save your PDF, name it, and click Save.
📝 Note: This method might not retain some Excel-specific features like macros or complex formulas.
Method 2: Online Conversion Tools
Step 1: Upload Your Excel File - Visit an online converter like Smallpdf or PDF2Go. - Upload your Excel file by dragging and dropping or selecting from your computer.
Step 2: Set Conversion Options - Some tools allow you to set conversion options, like choosing specific sheets to convert.
Step 3: Convert the File - Click the Convert button to start the process.
Step 4: Download the PDF - Once the conversion is complete, download your PDF file.
Step 5: Optional - Email or Share the PDF - Many tools also offer options to directly email the PDF or share it via a link.
⚠️ Note: Be cautious with sensitive data when using online tools as privacy policies may differ.
Method 3: Using Print to PDF
Step 1: Open the Excel File - Open the Excel file you need to convert.
Step 2: Choose Print Option - Go to File > Print or use Ctrl+P.
Step 3: Select Microsoft Print to PDF - Under Printer settings, choose Microsoft Print to PDF.
Step 4: Print to PDF - Click Print. A dialog box will ask you to save the PDF. Choose your location, name it, and click Save.
This method works well for quick conversions without complex settings.
Advanced Tips for Excel to PDF Conversion
- Maintaining Formatting: If your Excel sheet has complex formatting or charts, ensure your PDF viewer can display these correctly.
- Handling Large Files: For large Excel files, consider using offline methods to avoid timeouts or interruptions.
- Automating Conversion: Use macros or VBA (Visual Basic for Applications) to automate the conversion for multiple files or reports.
Table for Comparing Conversion Methods

| Method | Complexity | Offline/Online | Security | Customization |
|---|---|---|---|---|
| Excel 'Save As' | Low | Offline | High | Moderate |
| Online Tools | Very Low | Online | Varies | Low |
| Print to PDF | Low | Offline | Moderate | Low |
In summary, understanding the conversion of Excel files to PDFs opens up a world of possibilities for document sharing and archiving. By following the methods outlined above, you can convert spreadsheets with ease, ensuring they are secure, accessible, and retain their intended format. Keep in mind that while online tools offer convenience, they might not always provide the level of customization or privacy you require. Choose the method that best fits your needs for ease, security, and consistency.
Is it safe to use online tools for Excel to PDF conversion?
+Online tools vary in their privacy and security protocols. Use services with clear privacy policies, delete files after conversion, and avoid uploading sensitive data.
Can I convert just a portion of my Excel sheet to PDF?
+Yes, both Excel’s ‘Save As’ and print methods allow you to select specific ranges or sheets to convert to PDF.
How do I ensure my charts and graphs look the same in the PDF?
+When using Excel, adjust the print settings to optimize how charts and graphs appear in the PDF. Also, check that the PDF viewer supports advanced graphical rendering.
Related Terms:
- Excel to PDF online
- Convert Excel to PDF Nitro
- AI Excel to PDF
- Ilove Excel to PDF
- PDF24 Excel to PDF
- PDF2Go Excel to PDF