Unsort Excel Data in 3 Simple Steps
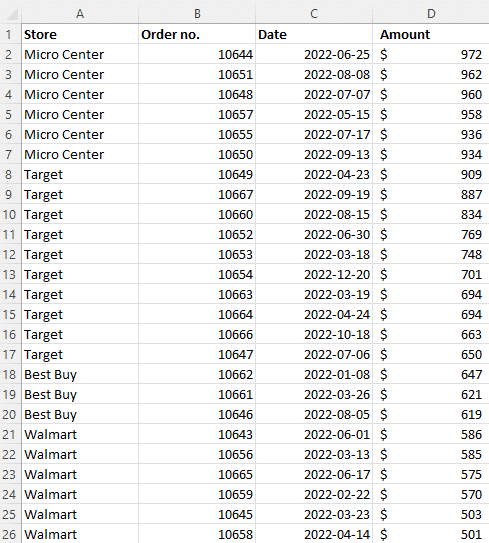
Sorting data in Excel is a common task that many users are familiar with, but unsorting data, or returning data to its original, unsorted state, can be a bit trickier. Here's a guide on how you can easily revert your data back to its unsorted form in just three simple steps.
Step 1: Backup Your Data
Before you attempt to unsort data, it’s crucial to ensure you have a backup:
- Make a Copy: Use the shortcut
Ctrl + Cto copy andCtrl + Vto paste the range of your sorted data into a new worksheet or a different area within the same worksheet. - Save the Workbook: Save your Excel workbook. This step ensures that you have an original, unsorted version of your data in case you need to revert any changes.
Step 2: Identify the Original Order
Assuming you haven’t overwritten your data and you still have an unsorted copy:
- Use a Formula: Insert an extra column next to your data. For example, if your data starts from column A, insert a column at B, name it “OrderID,” and use the formula:
=ROW()This formula will assign a unique ID to each row based on its original position. - Add a Secondary Sort Key: If your data is complex with repeated values, consider adding another column for a secondary sort key, such as:
=A2&ROW()This combines the cell content with the row number to ensure uniqueness.
✨ Note: If you are dealing with unsorted data often, consider using Excel’s Table feature which automatically expands and adjusts formulas as you add or remove data.
Step 3: Revert to Original Order
Now, with your “OrderID” column in place, you can unsort your data:
- Select Your Data: Highlight the range including the “OrderID” column.
- Sort by OrderID: Go to the Data tab, click on Sort, and choose to sort by the “OrderID” column. Make sure to select Smallest to Largest.
- Remove Temporary Columns: Once the data is back to its original order, you can delete the “OrderID” column if it’s not needed anymore.
⚠️ Note: Make sure that you have no other sorting applied to your data as it might interfere with returning to the original order.
Wrapping up, unsorting data in Excel isn't as straightforward as sorting, but by following these three steps, you can easily revert your data to its original state. Remember, the key to success here is preparation: make a backup, identify the original order, and then apply the correct sort to restore the data.
Can I unsort data without using formulas?
+If you have not overwritten the original data, you can simply revert to the backup you’ve created or use the Undo feature.
What if I need to frequently unsort data?
+Consider using macros or VBA scripts to automate the process or employ Excel’s Data Model feature to manage and organize your data better.
How can I prevent accidental sorting?
+Use Excel’s Sort & Filter dialog box to lock sorting options or make use of the Protect Sheet feature to prevent unauthorized changes.
Related Terms:
- How to unsort in Excel
- reverse sort order in excel
- excel revert to original sort
- remove sort from excel column
- how remove filter in excel
- excel remove sort filter



