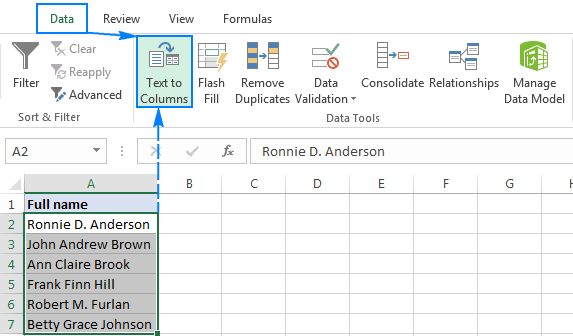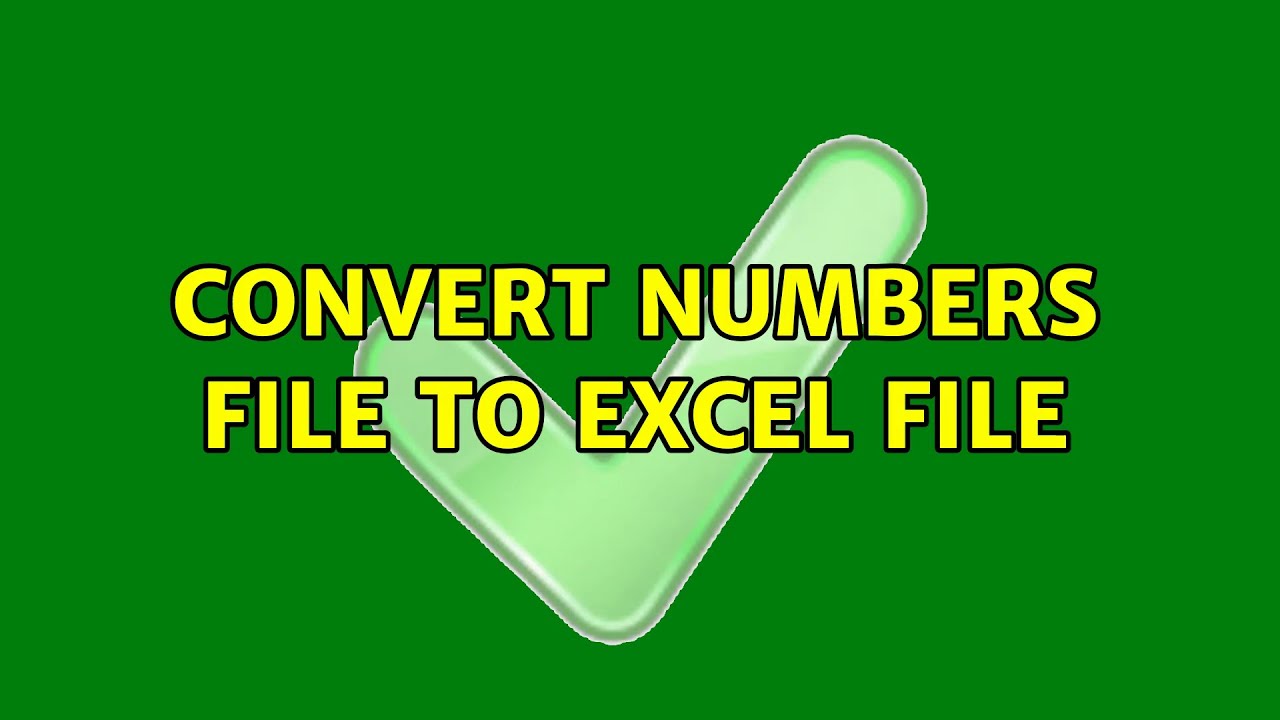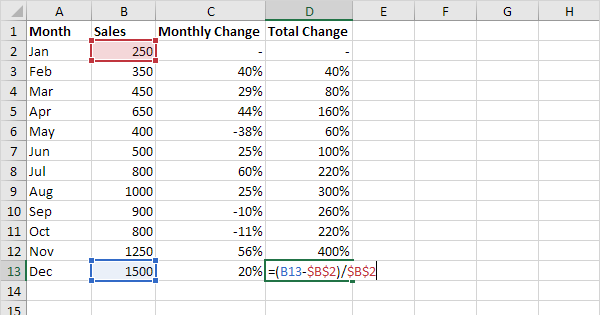5 Ways to Make Excel Cells Perfectly Square
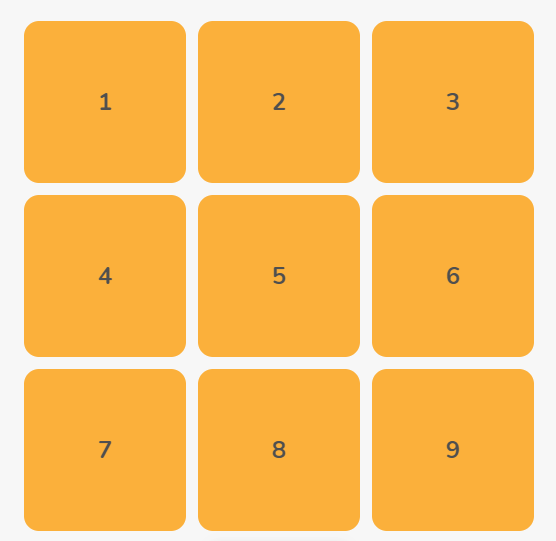
In today's data-driven world, Microsoft Excel is a versatile tool for managing and analyzing information. One common layout task users often face is ensuring that cells within a spreadsheet are perfectly square. This can be essential for creating visual grids or charts where uniformity is key. Here, we'll explore five methods to make your Excel cells perfectly square, enhancing both the aesthetic appeal and functionality of your spreadsheets.
Method 1: Manually Adjusting Cell Size
The most straightforward method to make cells square involves manually resizing them:
- Right-click the column header and select Column Width.
- Set the width to a specific number (e.g., 20).
- Now, right-click the row header and choose Row Height.
- Enter the same number for the height (in this case, 20).
This method ensures that your cells will have the same dimensions, making them appear square. However, for precise alignment, you might need to fine-tune the sizes or zoom level for the exact look.
Method 2: Using Keyboard Shortcuts
For those who prefer keyboard shortcuts, Excel offers a quicker way to square cells:
- Select the cells you want to square.
- Press Ctrl + 1 to open the Format Cells dialog box.
- Navigate to the Alignment tab and set both Column Width and Row Height to the same value.
This method is fast, but ensuring identical values for both dimensions might require a bit of back-and-forth.
Method 3: Using Excel’s Cell Format Option
Excel’s cell format option allows for a more precise adjustment:
- Select your cells.
- Right-click and choose Format Cells.
- In the Size tab, under AutoFit, set both the height and width to the same number.
This feature provides a streamlined approach to cell sizing, making it easier to achieve perfect squares without manual tweaking.
Method 4: Applying the ‘Distributed’ Alignment
Using alignment settings can also help in creating square cells:
- Select the cells.
- Go to Home tab > Alignment > Distributed (under Horizontal Alignment).
- Do the same for Vertical Alignment.
This method distributes text evenly within cells, which can visually square them when they are of equal dimensions.
Method 5: Using VBA for Automated Sizing
For users familiar with VBA, automating the task is possible:
- Press Alt + F11 to open the Visual Basic Editor.
- Go to Insert > Module and insert the following code:
Sub MakeSquareCells()
Dim ws As Worksheet
Set ws = ActiveSheet
ws.Cells.ColumnWidth = 15
ws.Cells.RowHeight = Application.CentimetersToPoints(15)
End Sub
This VBA script will set every cell in the active sheet to a 15x15 size in centimeters, creating uniformly square cells.
💡 Note: This method changes all cells in the sheet, so ensure you back up your data before running this macro.
In conclusion, whether you're dealing with a design project or preparing a professional report, making your Excel cells perfectly square can enhance the visual consistency of your spreadsheets. Each method provides a different level of control and automation, allowing you to choose the most suitable approach based on your comfort with Excel's features. Remember, the aim is not only to make cells look uniform but also to ensure your data's readability and presentation meet your standards.
Why do cells appear square in Excel?
+Cells appear square when their width and height are set to equal dimensions. This visual representation helps in creating uniform grids or charts, enhancing the readability and aesthetic of your spreadsheets.
Can I make only certain cells square?
+Yes, you can select specific cells or ranges and apply any of the methods discussed to make them square, leaving the rest of your spreadsheet unaffected.
What if I want to revert my cells back to their original size?
+If you’ve manually adjusted or used the ‘Distributed’ alignment, you can go back to Format Cells and reset the sizes or alignment to their defaults. For VBA users, you might need to create another macro to reset the sizes or edit the existing one to include this functionality.
Related Terms:
- Excel square cells size
- Perfect square cells in Excel
- Excel square grid template
- Auto width Excel
- Excel Column width in cm
- cm square symbol in excel