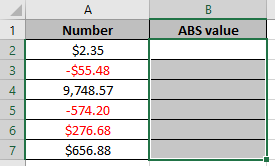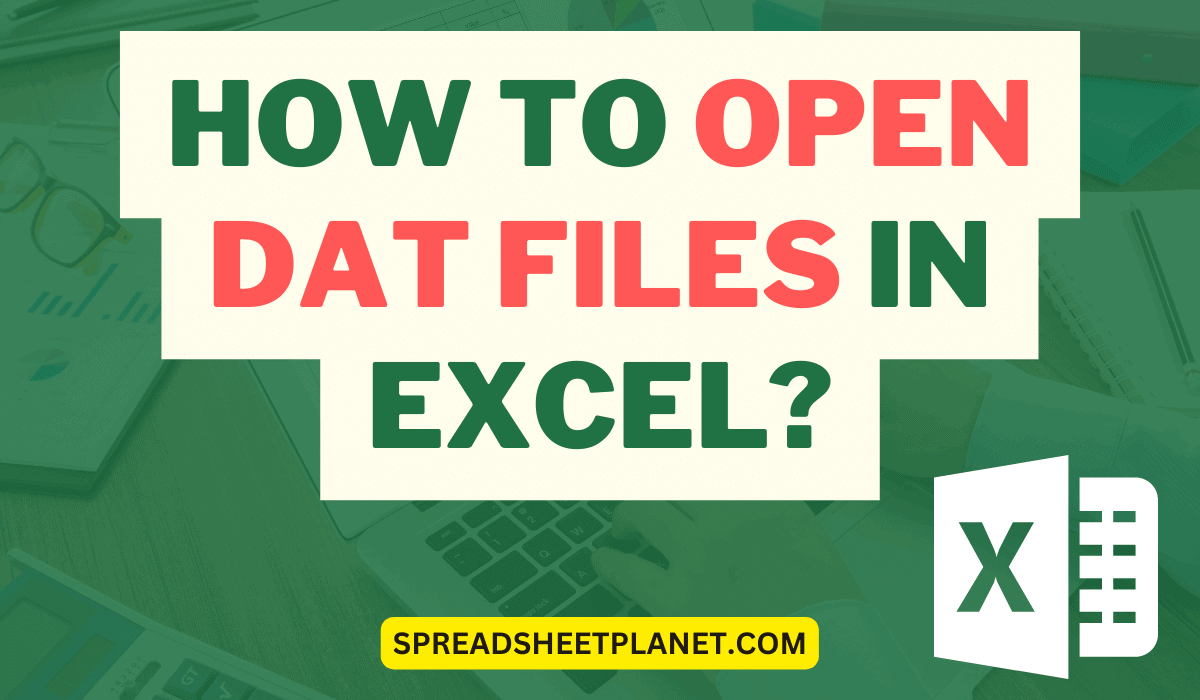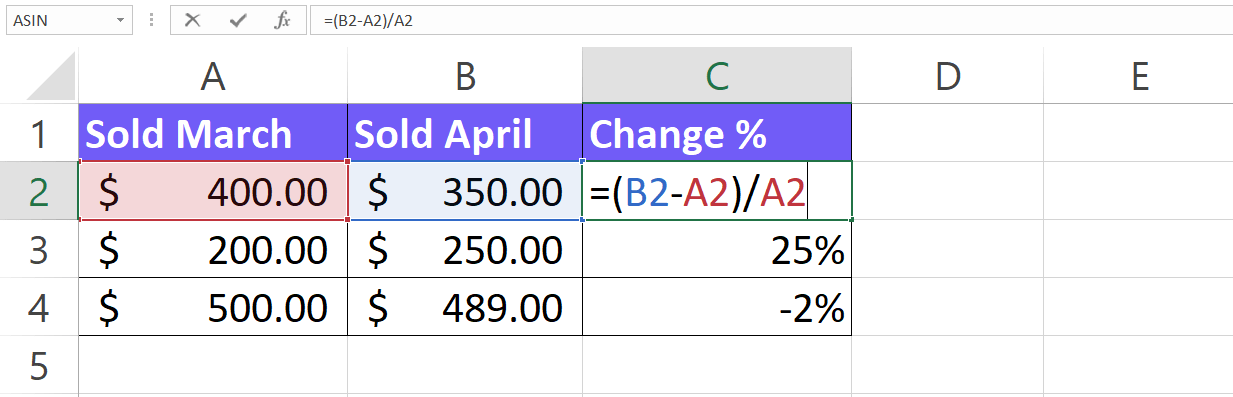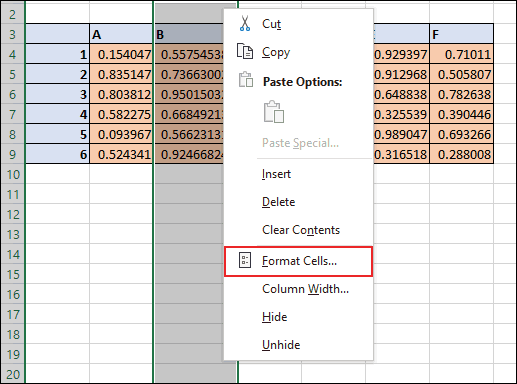5 Simple Ways to Apply Functions in Excel

Working with functions in Excel can transform your data analysis process, allowing you to perform complex calculations, automate repetitive tasks, and gain insights from your data with ease. Here are five simple ways to apply functions in Excel that will make your life easier and your spreadsheets more powerful:
1. Using AutoSum for Quick Calculations
AutoSum is one of the simplest tools in Excel for performing quick summations or basic operations like average, count, minimum, or maximum.
- Select the cell where you want the result to appear.
- Click the AutoSum button from the Home tab or press Alt + =.
- Excel will automatically suggest the range to sum. You can adjust this range manually if needed.
- Press Enter to apply the function.
2. Inserting Functions with the Insert Function Dialog
For more advanced calculations, the Insert Function dialog provides an easy way to search for and insert functions:
- Click the fx button on the formula bar or go to Formulas > Insert Function.
- Search for your function or navigate through categories like "Financial", "Logical", "Text", etc.
- Select the function, and Excel will guide you through the arguments required for that function.
- Input the required cell references or type in values directly into the function arguments.
3. Using Built-in Formula Auditing Tools
To understand how functions work in your sheet, Excel offers auditing tools:
- Trace Precedents: Shows arrows to the cells that provide data to the active formula.
- Trace Dependents: Highlights cells that depend on the selected cell's formula.
- Watch Window: Monitor formula results in real-time from different parts of your workbook.
- Evaluate Formula: Step through complex formulas to see how each part contributes to the result.
4. Employing Conditional Functions for Dynamic Analysis
Conditional functions like IF, VLOOKUP, HLOOKUP, and others let you perform operations based on certain conditions:

| Function | Description |
|---|---|
| IF | Evaluates a condition and returns one value if true, and another if false. |
| VLOOKUP | Searches for a value in the first column of a table and returns a value in the same row from another column. |
| HLOOKUP | Similar to VLOOKUP, but searches horizontally. |
| INDEX & MATCH | Provides more flexibility than VLOOKUP/HLOOKUP, allowing for dynamic lookups. |
5. Creating Custom Functions with VBA
If built-in functions don’t cover your needs, you can create your own:
- Press Alt + F11 to open the VBA editor.
- Insert a new module via Insert > Module.
- Write your custom function, e.g., for calculating a unique metric or automating a complex process.
- Use this custom function in your spreadsheet like any other Excel function.
💡 Note: While VBA allows for powerful custom functions, it requires some programming knowledge, so it's generally used by power users or for tasks not achievable with built-in functions.
Utilizing these five methods to apply functions in Excel will not only boost your efficiency but also enhance the analytical capabilities of your spreadsheets. Remember to explore Excel's extensive function library, as it holds many more tools tailored to various data analysis needs. By mastering these techniques, you'll unlock Excel's full potential, making your spreadsheets more dynamic, accurate, and insightful.
What is the fastest way to apply a simple sum function?
+The fastest way is using AutoSum. Select the cell where you want the sum, click AutoSum, and Excel will suggest the range to sum. Press Enter to apply.
How can I use Excel for more complex data analysis?
+Employ conditional functions like IF, VLOOKUP, HLOOKUP, INDEX & MATCH, and use the Data Analysis Toolpak for statistical analysis or custom functions through VBA for specific tasks.
Can I make my own Excel functions?
+Yes, with Visual Basic for Applications (VBA). You can write custom functions in VBA to automate or perform calculations not available with standard Excel functions.
What are some common Excel functions for finance?
+Functions like PV (present value), FV (future value), PMT (payment calculation), NPV (net present value), and XIRR (extended internal rate of return) are frequently used in finance.
Related Terms:
- Excel formula list
- Excel feature
- Excel Basic
- Excel logic
- Improve your Excel
- Function Excel