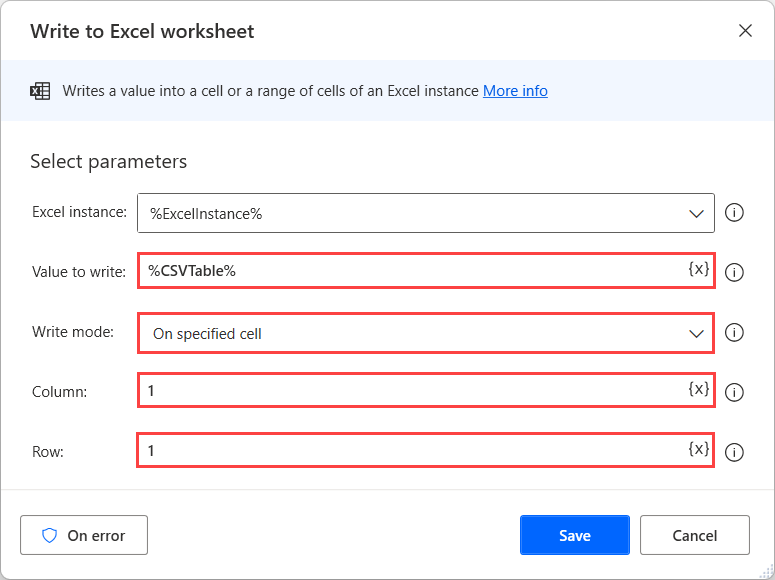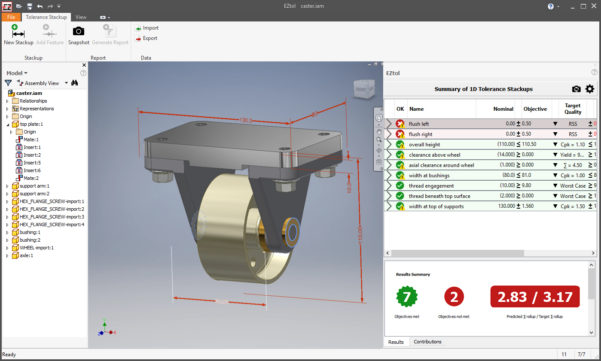5 Ways to Easily Edit Your Excel Pivot Tables

Excel Pivot Tables are indispensable tools for summarizing, analyzing, and presenting data in a dynamic, interactive way. While they are straightforward to create, mastering the art of pivot table editing can significantly enhance your data manipulation capabilities. Here are five easy ways to edit your Excel Pivot Tables:
1. Refresh Data
One of the first skills to master when you start working with pivot tables is refreshing the data. Excel does not automatically refresh your pivot table when you update the underlying data source, but manually refreshing is simple:
- Right-click on the pivot table and choose “Refresh”.
- Alternatively, go to the “PivotTable Tools” under the Analyze tab and click “Refresh”.
💡 Note: If your data source changes frequently, consider setting up automatic refresh options in Excel’s options to update your pivot table whenever you open the workbook.
2. Change Data Source
Your data might evolve, requiring you to incorporate new columns, rows, or external data sources into your pivot table. Here’s how:
- Select any cell within the pivot table, then navigate to the “PivotTable Tools” > Analyze tab.
- Click on “Change Data Source”, then select the new range or data source from the dialog box that appears.
3. Modify Field Settings
Pivot tables offer various ways to alter how data is summarized or displayed. Here are some common adjustments:
- Right-click on a field in your pivot table and select “Field Settings”.
- You can change the summary function from sum to average, count, min, max, etc., or customize how values are displayed.
Consider the following example:

| Field | Original Summary | New Summary |
|---|---|---|
| Revenue | Sum | Average |
4. Group Data
Grouping data within pivot tables allows you to categorize and analyze it in chunks. Here are some grouping techniques:
- Date and Time Grouping: Right-click on a date field and select “Group”, then choose the level of grouping you want (e.g., by month, quarter, or year).
- Manual Grouping: Hold down the Ctrl key to select multiple items in a field, then right-click and choose “Group”.
📝 Note: Grouping within pivot tables can also be used to create custom categories or ranges, like grouping ages into ‘Young’, ‘Middle-Aged’, and ‘Senior’ categories.
5. Slicers and Timelines
For a more interactive experience, consider adding slicers or timelines to your pivot tables:
- Go to the “PivotTable Tools” > Analyze tab, and click on “Insert Slicer” or “Insert Timeline”.
- Select the fields you want to filter with the slicer or timeline. This gives your audience the ability to quickly filter and explore data in different contexts.
Through these methods, you can enhance your pivot tables to be more dynamic, user-friendly, and insightful. Remember, the key to maximizing the utility of pivot tables lies not only in the initial setup but also in ongoing adjustments and refinements to ensure your data analysis is as effective as possible.
How often should I refresh my pivot table?
+You should refresh your pivot table when:
- The underlying data source has been updated.
- Before sharing or printing a report to ensure it reflects the most current data.
- If you have an external data source that updates frequently, consider setting up automatic refresh.
Can I use pivot tables with data from different sheets?
+Yes, you can use pivot tables with data from multiple sheets or workbooks:
- Use the “Get Data” option under the Data tab to combine data from different sources.
- Create a PivotTable from the combined data, or utilize Power Query for more advanced data manipulation before creating your pivot table.
What are the advantages of using slicers over filters in pivot tables?
+Slicers offer several advantages over traditional filters:
- They provide a visual representation of the selected filter, making it clear what data is being displayed.
- Slicers can be resized and placed outside of the pivot table for easier access and a cleaner layout.
- Multiple slicers can interact with multiple pivot tables or charts, allowing for dynamic analysis across different data visualizations.
Related Terms:
- change pivot table format
- editing an existing pivot table
- edit values in pivot table
- modify excel pivot table
- edit pivot table fields
- update pivot table in excel