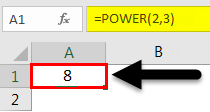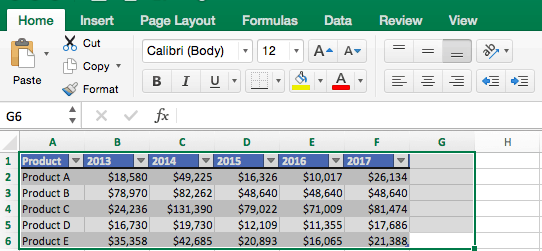5 Ways to Group Worksheets in Excel on Mac

In Microsoft Excel, particularly when using a Mac, grouping worksheets can significantly streamline repetitive tasks, enhance data organization, and facilitate complex analysis across multiple sheets. Here's how you can leverage Excel's grouping feature to boost your productivity:
Manual Grouping
The most straightforward method to group worksheets involves selecting them manually:
- Click the first worksheet tab you want to include in the group.
- Hold the Shift key and click the last tab to include all sheets in between, or hold the Command key (⌘) to select individual tabs.
💡 Note: Grouped worksheets will show highlighted tabs, indicating they are selected for simultaneous editing.

Automatic Grouping with Excel’s Custom Views
If you frequently work with the same set of worksheets, setting up custom views can save time:
- Select the sheets you want to group.
- Go to View > Custom Views.
- Click Add, name your view, and save it.
- Next time, under Custom Views, select your saved view to automatically group the sheets.
👉 Note: Custom views are document-specific, ensuring that you don’t have to manually group sheets each time you open the file.
Grouping with Excel VBA for Mac
For advanced users, VBA scripts can automate the grouping process:
Sub GroupSheets()
Sheets(Array(“Sheet1”, “Sheet2”, “Sheet3”)).Select
End Sub
Simply run this macro to group selected sheets. You can customize it to include different sheets by changing the array names.
Using Keyboard Shortcuts
Excel on Mac supports various keyboard shortcuts to enhance efficiency:
- To select multiple tabs in a row: Hold Shift + Click.
- To select individual tabs: Hold ⌘ + Click.
🎶 Note: Keyboard shortcuts are especially useful when you are used to working with Excel’s interface on a Mac.
Grouping Sheets through Context Menu
Excel also allows you to group sheets through the context menu:
- Right-click on the tab you want to group.
- Choose Select All Sheets or individual sheets from the dropdown menu.
Creating a Summary Worksheet for Grouped Sheets
While not exactly grouping, summarizing data from multiple sheets can be an excellent tool for analysis:

| Step | Description |
|---|---|
| 1 | Group the relevant sheets. |
| 2 | Insert a new worksheet or select an existing one to use as your summary sheet. |
| 3 | Use formulas like =SUM(Sheet1:Sheet3!A1) to pull data from all grouped sheets into the summary sheet. |
📍 Note: Formulas in summary sheets will automatically update when data changes in any grouped sheet.
By utilizing these methods, you can ensure that your work with Excel on Mac is efficient, organized, and adaptable to your workflow needs. Each approach has its benefits; from manual grouping for quick tasks, to custom views for repetitive tasks, and VBA scripts for complex automation. The right method depends on your specific requirements, the frequency of use, and your comfort level with Excel's features.
Grouped worksheets streamline the process of updating multiple sheets at once, ensuring consistency, reducing error rates, and boosting productivity. Understanding and applying these techniques can transform how you handle large Excel workbooks, making data management a breeze on your Mac.
How can I ungroup worksheets after grouping them?
+To ungroup sheets, simply click any tab that is not in the group or right-click any grouped tab and choose ‘Ungroup Sheets’.
Can I work on an Excel sheet while it’s grouped?
+Yes, any changes you make (like formatting, formulas, or data entry) will apply to all grouped sheets simultaneously.
Is there a limit to how many sheets I can group at once?
+Technically, there’s no limit, but Excel performance might degrade with very large numbers of grouped sheets.
Related Terms:
- Sub tab Excel
- excel remove group mode
- how to ungroup excel spreadsheets
- excel can you group tabs
- grouping in excel sheet
- ungroup tabs