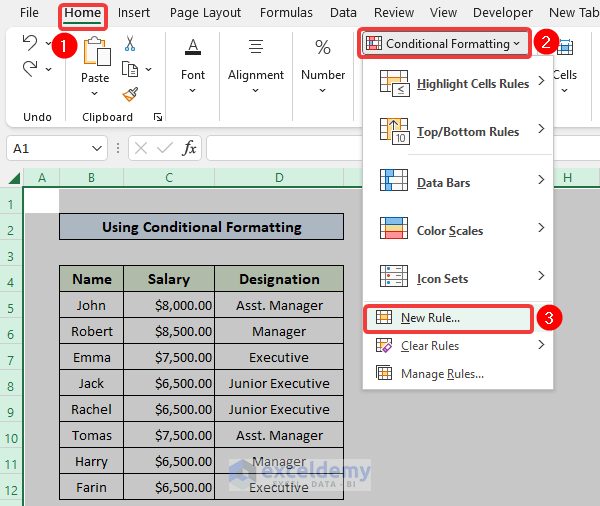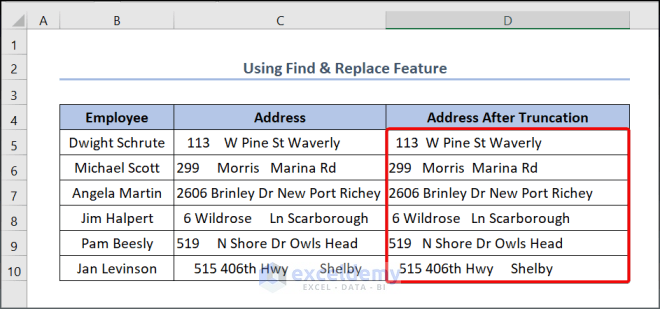5 Simple Ways to Add Footnotes in Excel
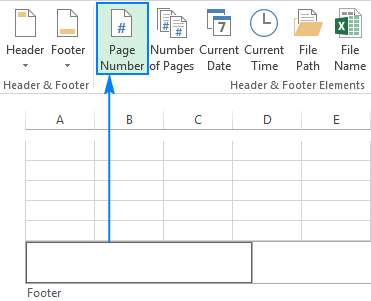
Excel is not just a powerhouse for crunching numbers and creating charts; it's also a versatile tool for organizing and presenting data in various formats. While Excel might not be the first software you think of when it comes to footnotes, adding footnotes or annotations can significantly enhance the readability and professionalism of your spreadsheets. Here are 5 simple ways to add footnotes in Excel, helping you to manage detailed data presentations effectively.
1. Using Cell Comments
One of the easiest methods to add footnotes in Excel is by using cell comments. Here's how:
- Right-click on the cell where you want to add a footnote.
- Select Insert Comment from the dropdown menu.
- Type your footnote in the comment box that appears. You can also modify the comment box size or change the comment settings to make them more visible.
💡 Note: Comments in Excel are editable only by the creator unless shared permissions are set. They can also be hidden or shown using the Review tab.
2. Adding Text Boxes
For more flexibility in placement and design, text boxes can be used for footnotes:
- Go to the Insert tab on the Ribbon.
- Click on Text Box and draw a box where you want your footnote to appear.
- Format the text box (color, border, size) and type your footnote inside.
💡 Note: Text boxes can be placed anywhere in the spreadsheet, but they can cover cells if not carefully positioned.
3. Using the 'Name Box' for Reference
If your spreadsheet contains references or data points that need footnotes:
- Click on the cell you want to footnote.
- Type the name of your footnote into the Name Box at the top left of the Excel window (below the Ribbon).
- Then, create a separate section in your spreadsheet for these footnotes, using the names as references.
4. Creating a Custom Footnote Table
For a structured approach, create a table specifically for footnotes:

| Reference | Footnote |
|---|---|
| Cell A1 | Details about the data in A1 |
| Cell B5 | Additional information for B5 |
This method allows for easy reference by linking cells to their footnotes in an organized manner.
5. Utilizing Formulas
If you need dynamic footnotes that change with cell values:
- Use functions like VLOOKUP or INDEX-MATCH to pull footnote text from another part of the spreadsheet based on cell content or position.
- You can also use a simple =CONCAT function to concatenate cell contents with footnote text from a predefined cell.
💡 Note: Dynamic footnotes require knowledge of Excel formulas, which might necessitate a bit more setup time but can save time in the long run by updating automatically.
Adding footnotes in Excel might seem complex at first, but these methods offer various levels of functionality and customization to suit any data presentation needs. Whether you're looking to provide additional context, clarify data, or just keep track of detailed notes, Excel provides the tools to make your spreadsheets more informative and user-friendly. By mastering these techniques, you can turn your Excel sheets into comprehensive documents with all the necessary annotations seamlessly integrated.
How do I ensure my comments or footnotes stay visible?
+You can adjust settings to display comments or footnotes by default or use a VBA macro to automatically show them upon opening the workbook.
Can I link to external references or documents from my Excel footnotes?
+Yes, within comments or text boxes, you can hyperlink to documents or web resources, allowing users to access additional information or sources directly from Excel.
Is there a way to format my footnotes to stand out?
+Customize font style, size, and color for footnotes in comments or text boxes. For tables, you can also change the background color or use cell borders for emphasis.
How can I automate footnote creation in large datasets?
+Using Excel macros or VBA scripts, you can automate the process of adding footnotes, especially for repetitive tasks involving large datasets.
Related Terms:
- Footnote in Excel shortcut
- Excel footnote number
- How to footnote Excel
- add footnote to excel spreadsheet
- excel cell reference in footer
- excel superscript number example