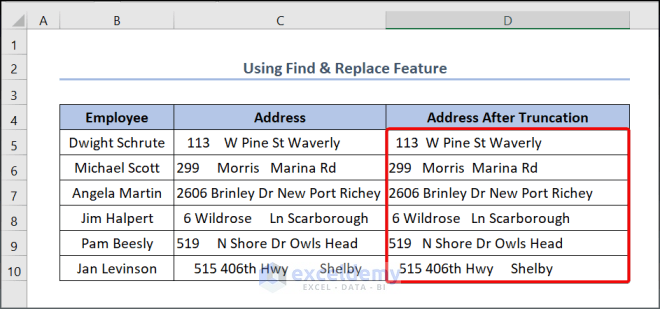5 Ways to Gray Out Cells in Excel Easily
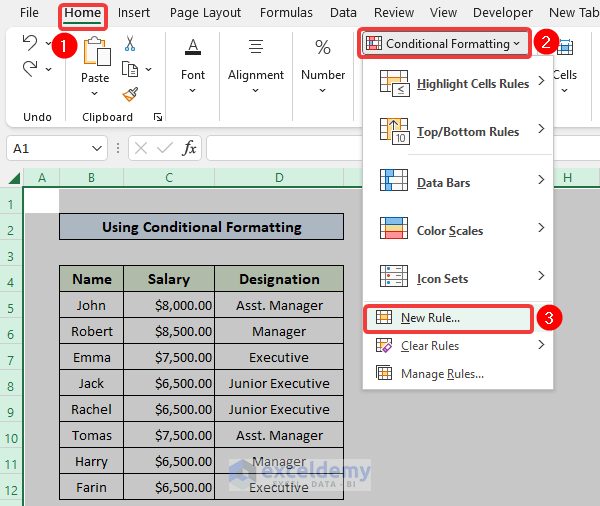
Creating visually appealing spreadsheets can significantly enhance both the readability and professionalism of your Excel documents. A common technique used for this purpose is to gray out cells, which can help users focus on the most relevant data by de-emphasizing less important information. In this guide, we'll explore five simple yet effective methods to achieve this effect in Microsoft Excel, ensuring your spreadsheets are both functional and visually appealing.
Method 1: Fill Color

The simplest way to gray out cells is by changing their background color:
- Select the cells or range of cells you want to gray out.
- Click the “Fill Color” icon on the Home tab.
- Choose your desired shade of gray from the palette provided.
⚙️ Note: If you're working with extensive datasets, using a dark shade might make text harder to read. Opt for a lighter shade to maintain visibility.
Method 2: Conditional Formatting

Conditional Formatting allows for dynamic cell coloring based on cell values or formulas:
- Select the cells for formatting.
- Go to “Home” > “Conditional Formatting” > “New Rule”.
- Select “Format only cells that contain”.
- Define the rule (e.g., “Cell Value” “greater than” “0”).
- Click “Format”, choose a gray fill from the “Fill” tab, and confirm with “OK”.
Method 3: Using Cell Styles

Cell Styles provide a pre-configured option for formatting:
- Select the cells to be formatted.
- Go to “Home” > “Styles” > “Cell Styles”.
- Choose “Bad”, “Warning Text”, or any other style that includes gray shading.
Method 4: Custom Format

For more control over the graying effect, custom formatting is key:
- Right-click on the cells, select “Format Cells”.
- Go to the “Number” tab, then “Custom” format.
- Use [Gray]0.00 or similar custom format codes to gray out the numbers or text.
Method 5: VBA Code
If you’re comfortable with coding, VBA can automate graying out cells:
- Open the VBA Editor by pressing Alt + F11.
- Insert a new module and enter this code:
Sub GrayOutCell() With Selection.Interior .Color = RGB(217, 217, 217) ‘A shade of gray .Pattern = xlSolid End With End Sub - Close the VBA Editor and run the macro from “Developer” > “Macros”.
In summary, graying out cells in Excel can be done in several ways, each suited to different needs and levels of technical proficiency. From the straightforward fill color to more advanced VBA solutions, these methods allow you to control visual emphasis in your spreadsheets, making them more user-friendly and professional.
Can I use more than one method at once?
+Yes, you can combine methods. For instance, using Conditional Formatting for dynamic graying and Fill Color for static background shading.
Will graying out cells affect formulas?
+No, altering the cell’s appearance does not impact the functionality of formulas within Excel.
Can I undo the graying out of cells?
+Absolutely! For fill color or formatting, use Excel’s undo feature (Ctrl + Z). For VBA, adjust or delete the macro to revert changes.
What happens if I share my workbook with others?
+Cell formatting, including graying, will be preserved when shared, provided the recipient has the necessary access to view formatting settings or run macros.
Related Terms:
- excel format cell greyed out
- excel only show selected area
- fill cell with pattern excel
- excel blank out unused cells
- hiding unused cells in excel
- excel show only working area