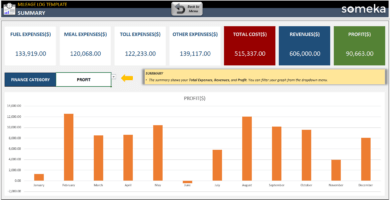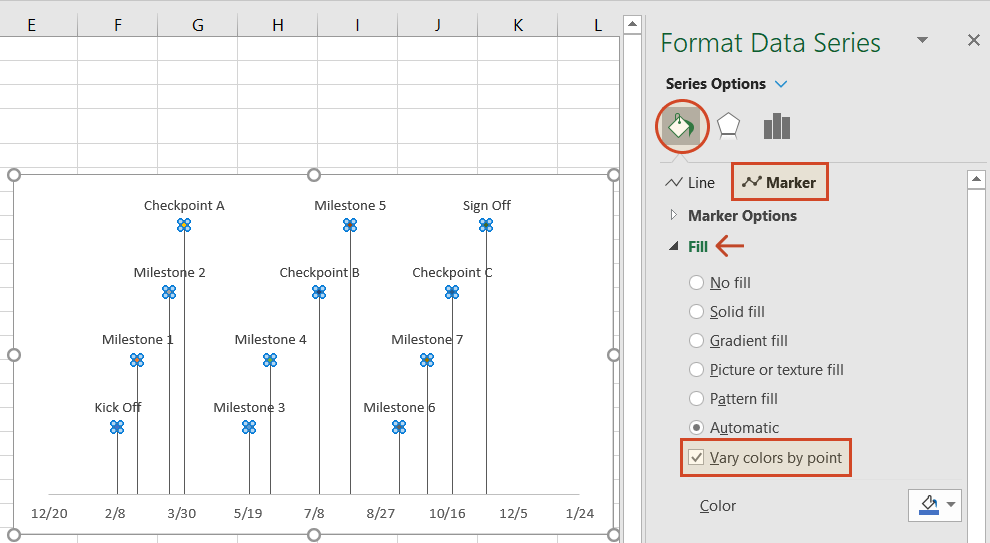Mastering Footnotes in Excel: A Step-by-Step Guide
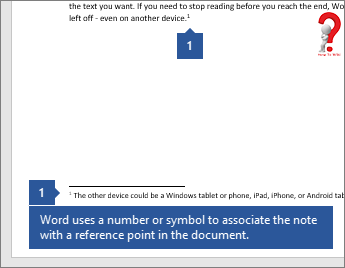
Excel, Microsoft's powerful spreadsheet tool, offers various features to enhance data analysis, presentation, and documentation. One such feature that might not be as commonly utilized but is extremely valuable is the use of footnotes in spreadsheets. Footnotes in Excel can help in providing additional information, disclaimers, or references within your data sets, thereby making your spreadsheets more informative and credible. This guide will walk you through the process of adding, managing, and optimizing footnotes in Excel for better document clarity.
Why Use Footnotes in Excel?
Footnotes serve multiple purposes in Excel:
- Source citation: You can cite data sources or additional explanations that might not fit in the main body of the spreadsheet.
- Clarifications: Add extra notes or qualifications to the data to avoid misinterpretation.
- Navigation: Use footnotes to create hyperlinks for easy navigation within large spreadsheets.
- Compliance: In regulated industries, footnotes can be used to meet compliance requirements by providing necessary disclosures or caveats.
Step-by-Step Guide to Adding Footnotes in Excel
1. Preparing Your Spreadsheet
Before adding footnotes, ensure your data is organized and your spreadsheet has room for footnotes. Here’s how to prepare:
- Choose a logical place for your footnotes, typically at the bottom of the sheet or in a designated column.
- Leave some rows or columns free for the footnotes.
- Decide on the format of your footnotes (e.g., numbers, letters, or symbols like *).
2. Inserting Footnotes
To insert a footnote:
- Go to the cell where you want to reference the footnote.
- Type the reference number or symbol in superscript. For example, type “1” and then press Ctrl + Shift + + to convert it to superscript.
- Move to where you want your footnote text. Type the corresponding number or symbol followed by a colon and then the explanation. e.g., “1: This data reflects the fiscal year 2023.”
3. Formatting Footnotes for Readability
To make your footnotes easily identifiable:
- Use a smaller font size to distinguish footnotes from the main data.
- Change the font style or color if needed to separate them visually.
- Ensure that the footnote references in the data match the placement in your designated footnote section.
4. Using Hyperlinks for Dynamic Footnotes
For better navigation, use hyperlinks:
- Highlight the footnote number in your data and right-click. Select “Hyperlink.”
- In the dialog box, choose “Place in This Document.”
- Link to the cell containing the corresponding footnote.
✏️ Note: For linking back to the data from the footnote, you can manually insert a "Back" hyperlink in the footnote section.
5. Automating Footnote Management
To automate the process:
- Create a simple VBA script to manage footnote references:
Sub AutoFootnotes()
Dim ws As Worksheet
Set ws = ThisWorkbook.Sheets("Sheet1")
Dim i As Integer
For i = 1 To ws.Cells(ws.Rows.Count, 1).End(xlUp).Row
If InStr(ws.Cells(i, 1).Value, ":") > 0 Then
ws.Hyperlinks.Add Anchor:=ws.Cells(i, 1), Address:="", SubAddress:=ws.Cells(i, 2).Address, TextToDisplay:="Go to footnote"
End If
Next i
End Sub
💡 Note: This script will automatically link each footnote back to its source, enhancing user navigation within the sheet.
6. Final Checks and Adjustments
Before finalizing your work:
- Check for consistency in footnote numbering or symbols.
- Ensure all references are correct and clear.
- Use conditional formatting to highlight footnotes or their references if needed.
Incorporating footnotes into your Excel spreadsheets not only adds depth to your data presentation but also demonstrates a meticulous approach to information management. By following this step-by-step guide, you can enhance the functionality and professionalism of your Excel documents. The ability to provide additional context through footnotes can make your spreadsheets more readable, verifiable, and authoritative, ultimately improving your data's utility and credibility.
Can Excel handle dynamic footnotes?
+Yes, Excel can manage dynamic footnotes using VBA scripting to automatically update and link footnotes as data changes.
How do I delete a footnote in Excel?
+To delete a footnote, simply remove the corresponding reference and footnote text from your spreadsheet. Make sure to also update any automatic links if you’ve used them.
What are some alternatives to footnotes in Excel?
+Alternatives include tooltips (via comments or data validation), side notes in a separate column or row, or using a separate tab for annotations and references.
Related Terms:
- Footnote in Excel shortcut
- Subscript in Excel