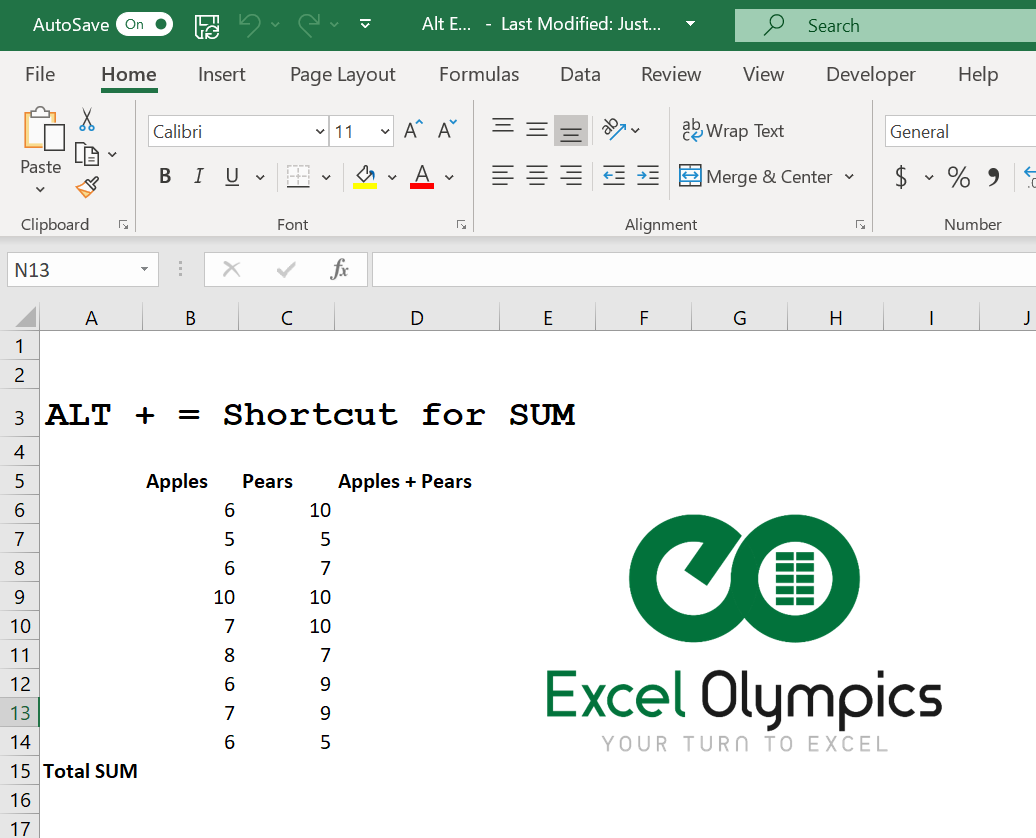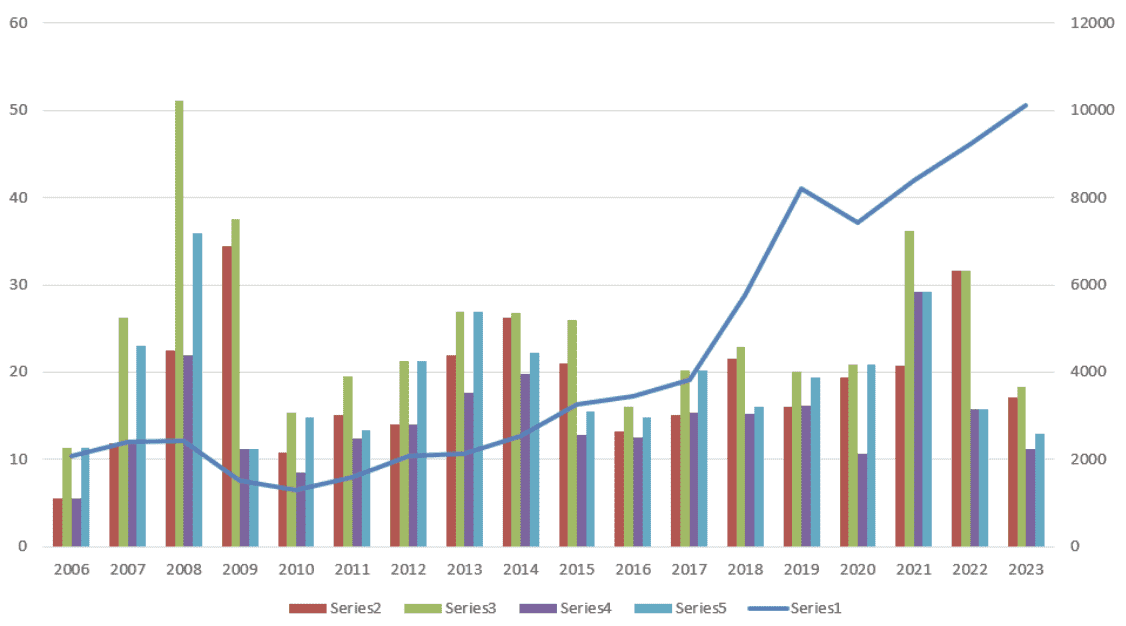5 Excel VBA Launchpad Tips to Boost Efficiency

VBA, or Visual Basic for Applications, is a powerful tool in Microsoft Excel that can dramatically enhance your productivity. Whether you're automating repetitive tasks, creating macros to perform complex calculations, or developing user forms for easier data entry, knowing how to leverage Excel VBA can be a game-changer. Here are five Excel VBA launchpad tips that will help you boost your efficiency significantly:
1. Use Form Controls

Form controls in Excel can make your spreadsheets interactive and much more user-friendly. They allow you even those who are not familiar with VBA or Excel to interact with your models.
- Button: Automate tasks with a single click.
- Combo Box: Allow users to pick an item from a list.
- Check Box: Users can make selections that can affect calculations.
- Option Buttons (Radio Buttons): Provide mutually exclusive options.
🛠️ Note: Form controls are linked to macros, so you'll need to create a VBA module to write the macro code that controls what happens when a form control is used.
2. Shortcut to Open VBA Editor

Speeding up the process of writing and editing macros can significantly reduce your time spent in development. Here’s how you can quickly access the VBA editor:
- Use the Alt + F11 keyboard shortcut to toggle between Excel and the VBA editor instantly.
- Or, press Alt + F8 to go directly to the list of macros, where you can also choose to edit them.
💡 Note: Familiarizing yourself with these shortcuts will make your VBA work much more efficient.
3. Organize Your VBA Code

Proper organization of your VBA code can prevent confusion and make maintenance easier:
- Use comments (# or ' in VBA) to explain complex code sections.
- Group related macros together in modules, giving them meaningful names.
- Employ error handling to deal with unexpected issues gracefully.
Option Explicit
Public Sub OptimizeCode()
'Your complex code here
End Sub
📋 Note: "Option Explicit" forces you to declare all variables, reducing typo-related errors.
4. VBA for Automated Email Reports

VBA can automate the process of generating and emailing reports, making your workflow seamless:
- Use the built-in references to Microsoft Outlook Object Library to interact with emails.
- Create a macro that generates an email with pre-filled content, attaching your report.
Sub SendEmailReport()
Dim OutApp As Object, OutMail As Object
Set OutApp = CreateObject("Outlook.Application")
Set OutMail = OutApp.CreateItem(0)
With OutMail
.To = "recipient@example.com"
.CC = ""
.BCC = ""
.Subject = "Here's your report"
.HTMLBody = "Please find the report attached.
" & .HTMLBody
.Attachments.Add ActiveWorkbook.FullName
.Send
End With
End Sub
5. Employ Event Handlers

Event handlers in VBA allow you to automate actions based on worksheet changes or user interactions, enhancing efficiency:
- Worksheet Change: Triggers actions when data is changed in a sheet.
- Workbook Open/Before Close: Runs code when the workbook opens or before it closes.
- Button Click: Assign macros to be executed when buttons are clicked.
Private Sub Worksheet_Change(ByVal Target As Range)
' Code to run when cell value changes
End Sub
⚙️ Note: Avoid excessive use of event handlers as they can slow down Excel if not used judiciously.
To recap, Excel VBA can automate a plethora of tasks, making your work in Excel far more efficient. By incorporating form controls, mastering shortcuts, organizing your code, automating emails, and leveraging event handlers, you're setting yourself up for a productivity boost. Whether you're automating data processing, simplifying user interaction, or just saving time on repetitive tasks, these tips will help you harness the full potential of Excel VBA, leading to more efficient, effective, and enjoyable work.
How do I add Form Controls to my Excel spreadsheet?
+To add Form Controls, go to the Developer Tab, click “Insert” under Controls, then select your desired control (like Button, Combo Box, etc.). You can then draw the control onto your spreadsheet and associate it with a macro.
Can VBA automatically send emails with attachments?
+Yes, VBA can automate email sending by interfacing with Microsoft Outlook. You need to ensure that the Microsoft Outlook Object Library is referenced in your VBA project. The VBA code can create an email object, set its properties, attach documents, and send it.
What are some common issues when using Excel VBA?
+Some common issues include: security settings preventing macros from running, errors due to undeclared variables, slow performance from inefficient code, and incorrect handling of events or user interactions. Proper debugging and error handling can mitigate these problems.
Are there any risks to using VBA in Excel?
+Yes, the primary risk is related to security. Macros can contain malicious code, which is why Excel has strict security settings regarding macro execution. It’s advisable to only run macros from trusted sources or those you’ve personally created and verified.
Related Terms:
- VBA optimization Solver
- xlCalculationManual
- Excel VBA performance
- Excel VBA project download
- Excel VBA tricks
- VBA Profiler