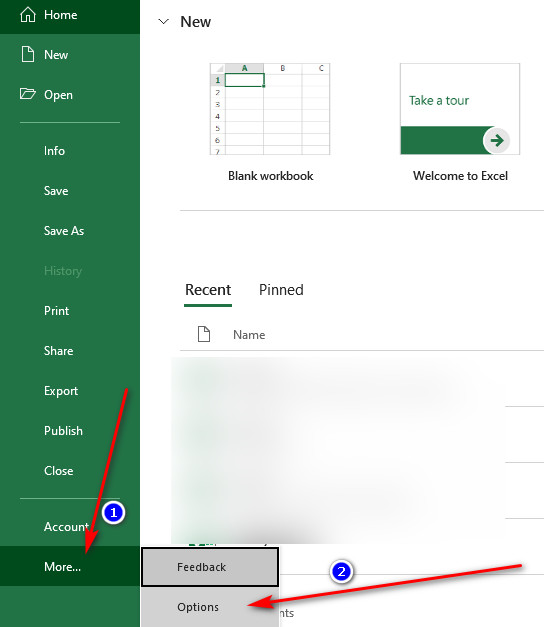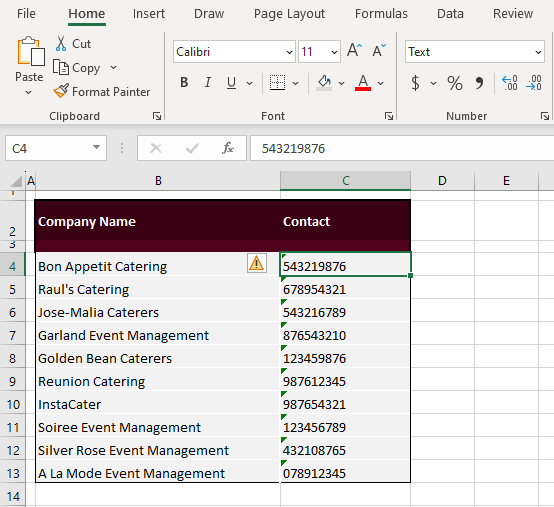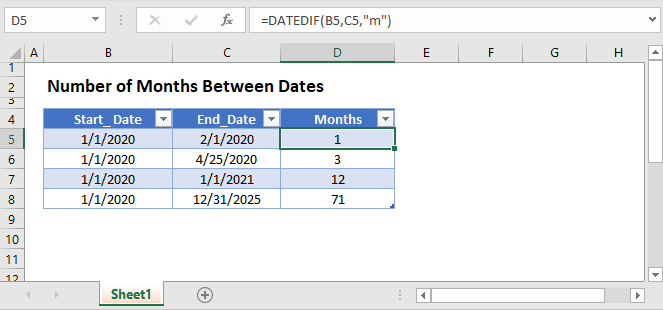Creating a Stem and Leaf Plot in Excel: A Simple Guide

In the realm of data visualization, a Stem and Leaf Plot is a unique chart type that showcases the distribution of a dataset. For those working with Excel, understanding how to create a Stem and Leaf Plot can be immensely beneficial for data analysis and presentation. This guide provides a step-by-step walkthrough on how to construct a Stem and Leaf Plot in Excel, ensuring you can organize and analyze your data effectively.
Step 1: Data Preparation
- Ensure your dataset is complete and free from errors.
- Sort your data in ascending or descending order for clarity.
- Identify the range of data to determine the stems and leaves.
Step 2: Creating a New Worksheet
Creating a separate worksheet for your Stem and Leaf Plot helps in maintaining your original dataset’s integrity:
- Open your Excel workbook.
- Go to the bottom of the workbook and click on the “+” icon to add a new worksheet.
- Name this new sheet appropriately, such as “Stem and Leaf Plot”.
Step 3: Setting Up the Plot Columns
Here’s how to format your new worksheet for the Stem and Leaf Plot:
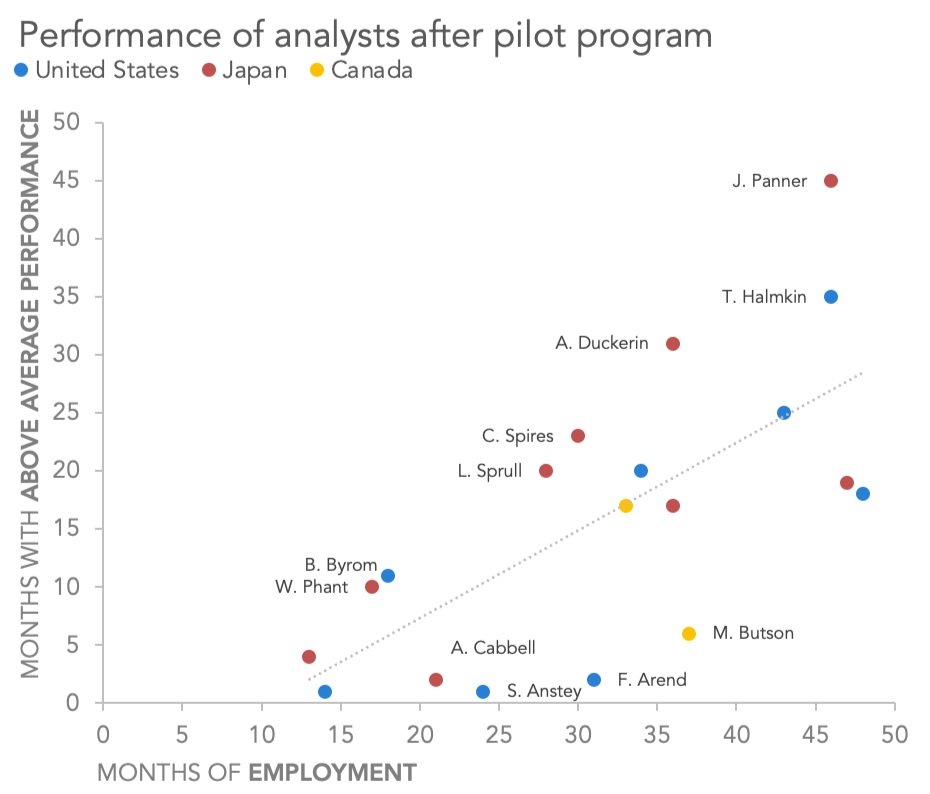
| Column | Purpose |
|---|---|
| A | Number Sequence |
| B | Stems |
| C | Leaves |
✅ Note: This table provides a structured way to understand the layout of your Stem and Leaf Plot.
Step 4: Entering the Stems and Leaves
Let’s break down how to enter the data into your newly created columns:
- Determine the stems:
- If your dataset ranges from 10 to 199, the stems would be the tens place (e.g., 1, 2, 3…, 19).
- Enter these stems in column B, starting from row 2.
- Create Leaves:
- For each data point, the tens digit represents the stem, and the ones digit represents the leaf.
- Enter each leaf in column C, aligning with its corresponding stem.
Step 5: Using Excel Formulas
Excel offers formula options to automate and ensure accuracy in your plot:
- Stem Formula: Use the
=INT(number/10)formula in cell B2 and drag down to fill. - Leaf Formula: In column C, use the
=MOD(number, 10)to calculate leaves for each entry.
✍️ Note: These formulas help in automating your plot creation, reducing manual errors and speeding up the process.
Step 6: Customizing the Plot
Enhance your Stem and Leaf Plot with some customization:
- Formatting Cells: Change the font style and size to improve readability.
- Conditional Formatting: Use conditional formatting to highlight specific data points for better visual analysis.
Step 7: Analyzing the Plot
Once your plot is set up, analyze the data distribution:
- Look for patterns like skewness, gaps, or clusters.
- Analyze the shape of your dataset, which can give insights into its central tendency and spread.
📊 Note: Analyzing the Stem and Leaf Plot helps in understanding data distribution visually, which can be crucial for decision-making.
By following these steps, you can create an insightful Stem and Leaf Plot in Excel, allowing for a deeper analysis of your dataset. This methodical approach ensures data is organized and easily interpretable, which is fundamental for statistical analysis, educational purposes, or in any field where data distribution is of interest. With practice, you'll find this method straightforward and adaptable, enhancing your data visualization toolkit.
Can Stem and Leaf Plots be used for large datasets?
+Stem and Leaf Plots can be cumbersome for very large datasets due to the detailed representation of each data point. However, for smaller datasets, they offer a compact and intuitive way to visualize distribution.
How does a Stem and Leaf Plot compare to a Histogram?
+While histograms show frequency through bars, a Stem and Leaf Plot provides the actual data values, giving a more detailed view of the distribution. It retains the raw data while still showing frequency, making it a hybrid of both a frequency table and a graph.
What are the limitations of Stem and Leaf Plots?
+One limitation is that they can become cluttered and less readable with large datasets. They also provide less flexibility in terms of visual customization compared to other plots like bar graphs or line charts.
Related Terms:
- Stem and leaf Excel formula
- Stem and leaf plot Sheets
- Standard deviation stem and leaf
- Stem and leaf plot calculator
- stem and leaf display excel
- stem and leaf plot generator