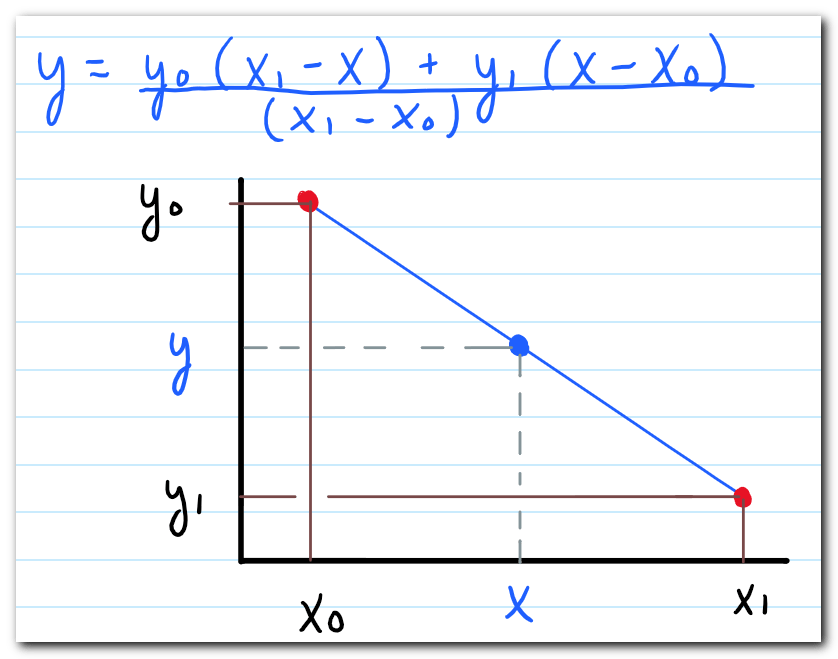5 Ways to Fix Blue Corners in Excel Cells

The phenomenon of blue corners in Excel cells can be both puzzling and frustrating. Whether you're working on a financial model, tracking project progress, or simply organizing data, encountering unexpected formatting issues like this can disrupt your workflow. This article will explore five proven methods to resolve blue corner issues in Excel cells, ensuring your spreadsheets are both functional and visually consistent.
1. Check Conditional Formatting
One of the most common reasons for blue corners appearing in Excel cells is conditional formatting. Excel uses conditional formatting to apply specific formats to cells that meet certain criteria. Here's how to review and fix it:
- Open the worksheet where you see the blue corners.
- Go to the "Home" tab on the Ribbon and click on "Conditional Formatting".
- Select "Manage Rules" from the dropdown menu.
- Examine each rule to see if any apply blue borders or fill colors.
- If you find a rule causing the blue corners, either modify or delete it to resolve the issue.
2. Inspect Cell Styles
Another potential cause for unwanted blue corners might be predefined cell styles. Here's what you can do:
- Go to the "Home" tab, click on "Cell Styles".
- Look for styles with blue borders or fill colors.
- If you spot a style that could be the culprit, apply the "Normal" style to see if it clears the problem.
3. Analyze Themes and Themes Colors
Sometimes, Excel's themes and theme colors can inadvertently apply unexpected formatting:
- Navigate to the "Page Layout" tab.
- Click on "Themes" and then "Colors".
- Check if any theme has been set that uses blue in borders or cell edges.
- Try changing to a different theme or customize the current theme colors.
4. Delve into Named Styles
Excel provides named styles which can be managed or modified:
- Under the "Home" tab, find "Cell Styles".
- Select "New Cell Style" if you want to create a new style without the issue, or "Modify" an existing style to remove the blue corners.
- Review the "Border" tab for any blue settings.
5. Resetting Cell Properties
If none of the above methods work, consider resetting the cell properties:
- Select the cells with blue corners.
- Right-click and choose "Format Cells".
- Go to the "Border" tab, and ensure no blue borders are set.
- Also, check the "Fill" tab to make sure there is no blue fill color.
- Set all properties back to their defaults, which might include selecting "None" for borders.
🔍 Note: Sometimes, the problem might not lie in the current workbook. Try opening a new workbook to see if the issue persists; it could be a sign of a larger problem with Excel installation.
By now, you should have equipped yourself with various strategies to combat those pesky blue corners in your Excel spreadsheets. Addressing the root cause, whether it's conditional formatting, cell styles, themes, named styles, or cell properties, ensures that your Excel sheets not only look professional but also maintain functionality. Remember, a clean and well-formatted spreadsheet can make data analysis and interpretation much more efficient.
Why do blue corners appear in my Excel cells?
+Blue corners in Excel cells can appear due to conditional formatting, predefined cell styles, theme settings, named styles, or unintended cell properties.
How can I remove unwanted formatting in Excel?
+One way to remove unwanted formatting is by using the “Clear Formats” option. Select the cells, go to the “Home” tab, click “Editing”, and choose “Clear Formats”. This removes any applied cell formatting, including the blue corners.
Is there a way to prevent blue corners from appearing in the future?
+Regularly review and manage your conditional formatting rules and styles. Keep your theme colors consistent, and use named styles with care. Also, ensure that any custom formatting you apply does not include blue borders or fill colors.
Can Excel themes affect cell formatting?
+Yes, themes can influence cell formatting through predefined styles, color sets, and default formatting that can sometimes include borders or fill colors.
What if these solutions don’t work?
+If none of the solutions work, consider checking for an Excel update, as Microsoft frequently releases patches for such issues. Alternatively, you might want to repair or reinstall Excel.
Related Terms:
- Blue cell in Excel
- Excel blue color code