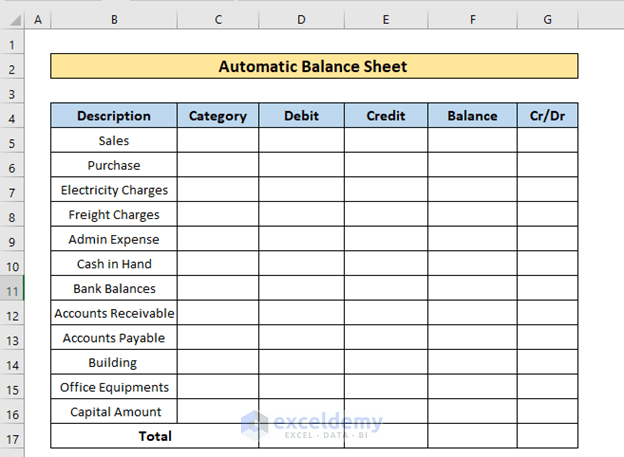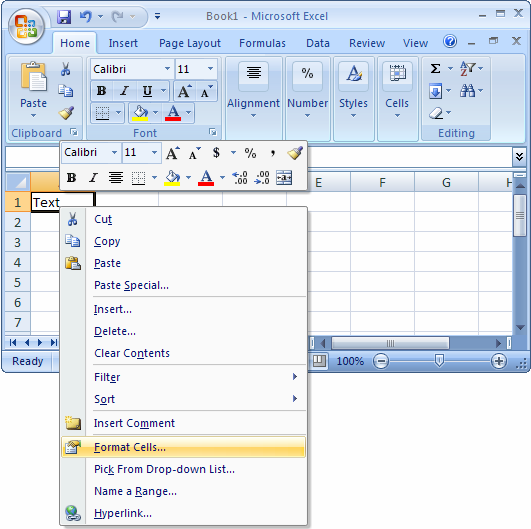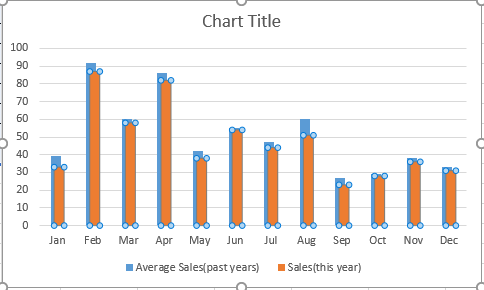5 Ways to Split Names in Excel Quickly

Introduction to Name Splitting in Excel
When it comes to managing large datasets in Excel, one common task is splitting full names into first and last names. This task can be crucial for data organization, CRM systems, or any scenario where you need to access individual components of names. In this post, we will explore several methods to accomplish this task efficiently, using Excel's built-in functions and formulas.

Using the Flash Fill Feature
Excel's Flash Fill feature is an intuitive tool that recognizes patterns in your data and fills in the rest based on the example you provide:
- Start typing the first name in the column next to your data. Enter a couple of examples to guide Excel.
- Press Ctrl + E on Windows or Command + E on Mac.
- Excel will fill the column with names based on the pattern you've shown.
📝 Note: Flash Fill isn't just for names; it can also split other data types following recognized patterns.
Text to Columns Feature
If your names are consistently formatted with a space between first and last names, the Text to Columns tool is straightforward:
- Select the column with the full names.
- Go to the Data tab and click Text to Columns.
- Choose Delimited if the data is separated by spaces or commas; otherwise, select Fixed Width.
- Set the delimiter to space or comma, and then define the columns into which you want to split the name.

| Step | Description |
|---|---|
| 1. Select Column | Highlight the column containing the full names. |
| 2. Access Tool | Navigate to Data > Text to Columns. |
| 3. Choose Delimiter | Select Delimited or Fixed Width based on the data format. |
| 4. Define Columns | Set how Excel should split the data into columns. |
Using Excel Formulas
For those who prefer a formula-based approach, here are three ways to split names using Excel functions:
1. Using LEFT, MID, and RIGHT
If names are in a consistent format, you can use:
- LEFT: To extract the first name from the left side.
- MID: To extract middle names if any.
- RIGHT: To extract the last name from the right side.
=LEFT(A2, FIND(" ", A2)-1) // First Name
=MID(A2, FIND(" ", A2)+1, FIND(" ", A2, FIND(" ", A2)+1) - FIND(" ", A2) -1) // Middle Name (if any)
=RIGHT(A2, LEN(A2) - FIND("*", SUBSTITUTE(A2, " ", "*", LEN(A2)-LEN(SUBSTITUTE(A2, " ", ""))))) // Last Name
2. Using FIND and LEN
For a more dynamic approach:
=IF(LEN(A2) - LEN(SUBSTITUTE(A2, " ", "")) > 1, RIGHT(A2, LEN(A2) - FIND("^", SUBSTITUTE(A2, " ", "^", LEN(A2)-LEN(SUBSTITUTE(A2, " ", ""))))), A2) // Last Name
3. Using Text Functions
To split names using FIND, LEN, and SUBSTITUTE:
=FIND(" ", A2) + 1 // Position after the first space
=IFERROR(LEFT(A2, FIND(" ", A2) - 1), A2) // First Name
=IFERROR(TRIM(MID(A2, FIND(" ", A2) + 1, FIND("*", SUBSTITUTE(A2, " ", "*", LEN(A2)-LEN(SUBSTITUTE(A2, " ", "")))) - FIND(" ", A2) - 1)), "") // Middle Name
=RIGHT(A2, LEN(A2) - FIND("*", SUBSTITUTE(A2, " ", "*", LEN(A2)-LEN(SUBSTITUTE(A2, " ", ""))))) // Last Name
VBA for Advanced Splitting
For users comfortable with programming in Excel, VBA (Visual Basic for Applications) offers a powerful solution:
- Press Alt + F11 to open the VBA editor.
- Insert a new module, and paste the following code:
Sub SplitNames()
Dim rng As Range
Dim cell As Range
Dim fullName As String
Dim firstName As String
Dim lastName As String
Dim parts As Variant
Set rng = Selection
For Each cell In rng
fullName = cell.Value
parts = Split(fullName)
firstName = parts(0)
lastName = parts(UBound(parts))
cell.Offset(0, 1).Value = firstName
cell.Offset(0, 2).Value = lastName
Next cell
End Sub
📚 Note: VBA scripting provides flexibility for complex splitting scenarios but requires knowledge of VBA and Excel's object model.
In this wrap-up, we've delved into various methods for splitting names in Excel. From the user-friendly Flash Fill to the more technical VBA scripting, these techniques cater to different levels of expertise and needs. Whether you're dealing with names for reporting, CRM systems, or simply organizing your data, these methods provide efficient and reliable solutions. Remember that understanding the format and consistency of your data is key to choosing the most appropriate method for splitting names in Excel.
Can Excel automatically split names for every new entry?
+No, Excel does not have an automatic split feature for new entries. However, you can use formulas or VBA to split names dynamically or set up a macro to run on new entries.
What if the names have middle initials or names?
+The formulas and VBA code provided can be adapted to handle middle names or initials, or you can use more sophisticated logic to detect and split middle names separately.
Is Flash Fill available in all versions of Excel?
+Flash Fill is available in Excel 2013 and later versions. If you’re using an earlier version, consider using Text to Columns or formulas instead.
Related Terms:
- Name splitter
- Extract first name in Excel
- Generate email from name excel
- separate names cell excel
- first name last excel split
- split full name