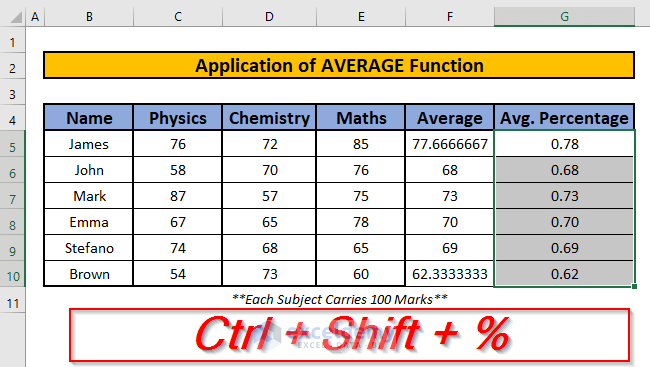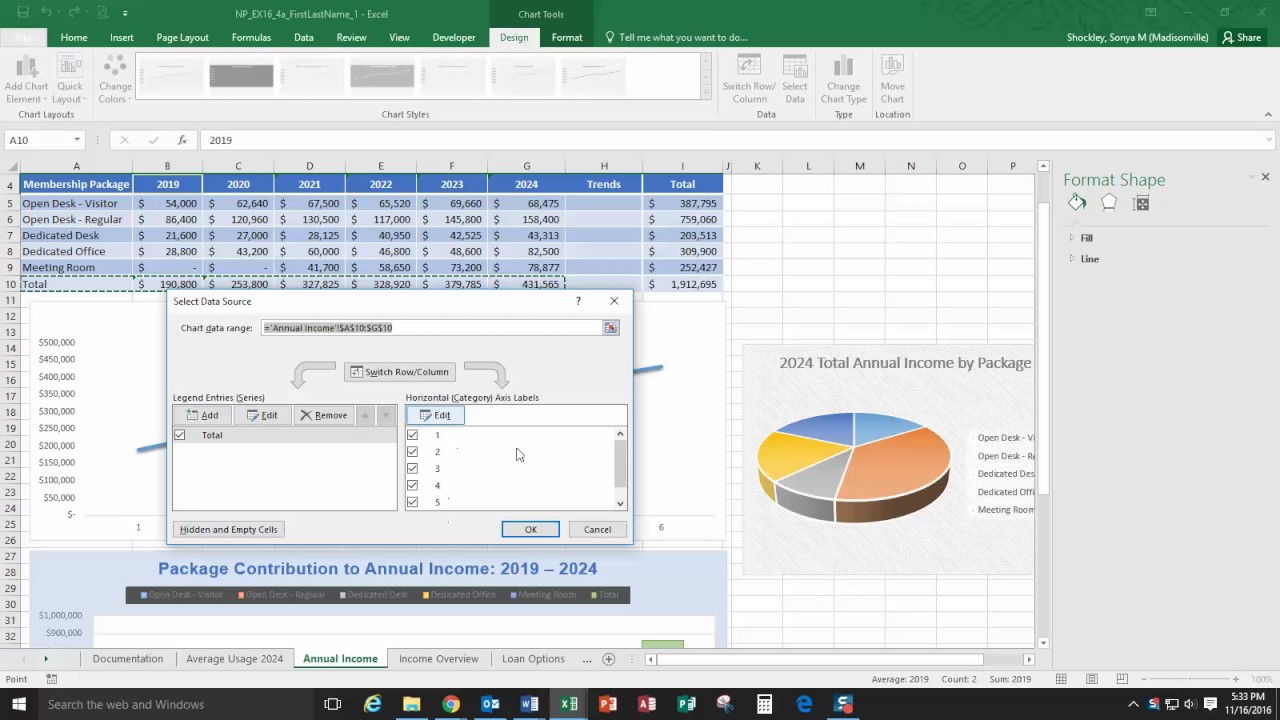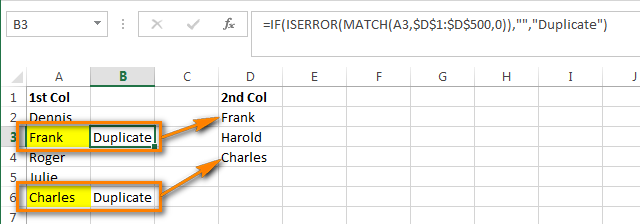5 Ways to Expand All Excel Cells Easily

If you're working with extensive Excel spreadsheets, you've probably faced the challenge of expanding all cells to view their full content. Whether you're dealing with financial data, tracking inventory, or managing project timelines, having an efficient method to see everything at once can save you a significant amount of time and reduce frustration. Here are five easy and effective ways to expand all cells in Excel:
1. Double-Clicking the Column Divider
This is one of the simplest ways to auto-fit the column width:
- Move your cursor to the right edge of the column header until it changes to a double-sided arrow.
- Double-click on the edge.
This action will automatically adjust the column width to fit the longest piece of content in that column. If you want to expand all columns simultaneously:
- Click the triangular selector at the intersection of the row and column headers to select all cells.
- Move your cursor over any column border and double-click as described above.

2. Using the Format Option
Another way to expand cells uniformly is by using the format option:
- Select the cells or the entire worksheet with Ctrl + A.
- Right-click on any column header and choose “Format Cells.”
- In the “Alignment” tab, under “Text control,” check “Wrap text.” This will adjust row height to accommodate multi-line text.
🔔 Note: This method might not be as precise as autofit for extremely long content, but it’s effective for making text readable without expanding column width.
3. Keyboard Shortcuts
For those who prefer keyboard navigation, these shortcuts are incredibly handy:

| Action | Shortcut |
|---|---|
| Autofit selected column(s) | Alt + H + O + I |
| Autofit all columns in the worksheet | Ctrl + A followed by Alt + H + O + I |
| Adjust row height to fit content | Alt + H + O + A |
By using these shortcuts, you can quickly expand cells without taking your hands off the keyboard.
4. Using Excel VBA for Bulk Actions
If you often work with large datasets, automating the expansion process with VBA (Visual Basic for Applications) can be extremely useful:
Sub AutoFitEntireSheet()
With ActiveSheet
.Cells.EntireColumn.AutoFit
.Cells.EntireRow.AutoFit
End With
End Sub
Here’s how to implement it:
- Open the VBA editor with Alt + F11.
- Insert a new module and paste the code above into it.
- Save and close the editor. Then, you can run the macro from the Developer tab.
📝 Note: Make sure you enable macros in Excel settings before running any VBA script.
5. Excel Options for Default Settings
If you’re tired of adjusting cell sizes manually or with scripts each time, you can change Excel’s default settings:
- Go to File > Options > Advanced.
- Under “Display options for this worksheet,” you’ll find settings like “Change the default column width” and “Change the default row height.” Adjust these settings as needed.
This approach sets your preferred cell size for all future worksheets, making your workflow more consistent and efficient.
Exploring these techniques to expand Excel cells can greatly enhance your productivity, allowing for clearer visualization of your data. Each method offers different benefits, from quick adjustments with a double-click to more permanent changes through settings or automation. By incorporating one or more of these methods into your daily Excel work, you'll find that managing spreadsheets becomes less cumbersome and more intuitive. Understanding and utilizing these tools ensures that your data presentation is optimized, making your work not only easier but also more professional.
What does “AutoFit” mean in Excel?
+“AutoFit” in Excel adjusts the width of columns or height of rows automatically to fit the longest piece of content within them.
Why don’t all my cells expand at once when I use the AutoFit feature?
+Ensure you have selected all the cells or the entire worksheet before AutoFit is applied. If you’re only selecting some cells, only those will be adjusted.
Can I set AutoFit to happen automatically whenever I enter data into a cell?
+Excel does not have an in-built feature for automatic resizing upon data entry, but you could create a VBA script to achieve this.
Related Terms:
- resize multiple columns in excel
- expand all rows in excel
- expand multiple columns in excel
- expand all column in excel
- expanding columns in excel
- auto expand all columns excel