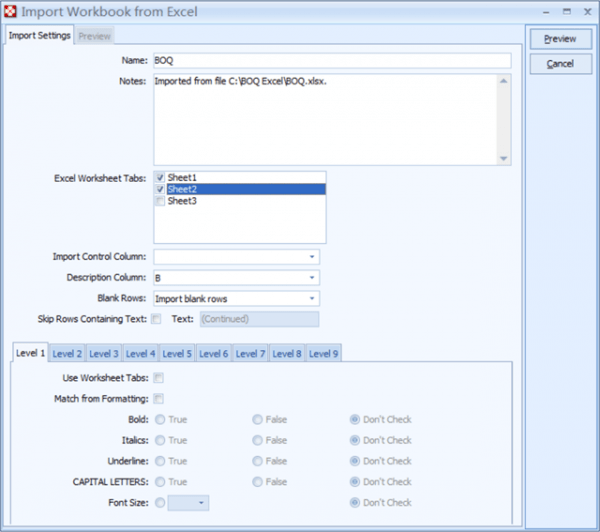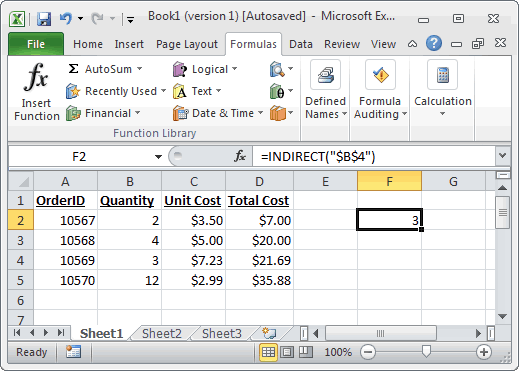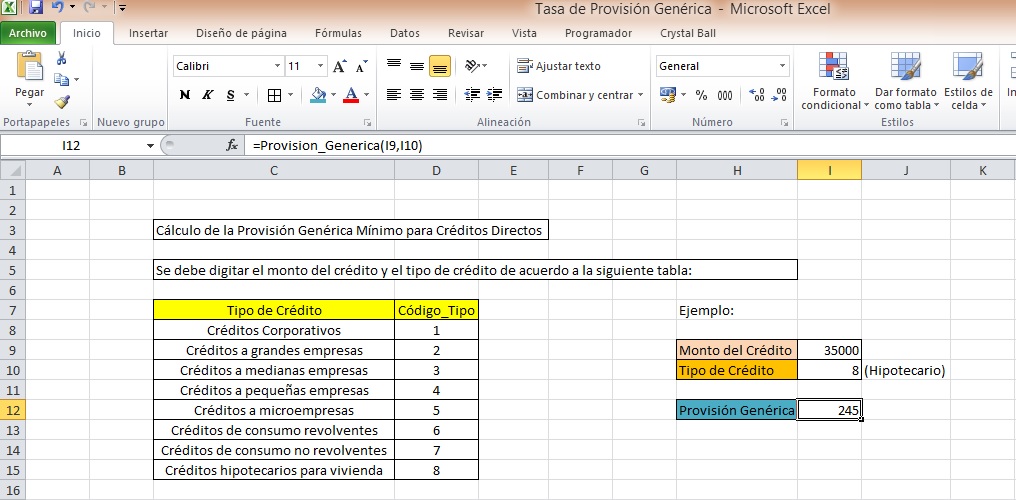Master the Art of Searching Within Excel Files
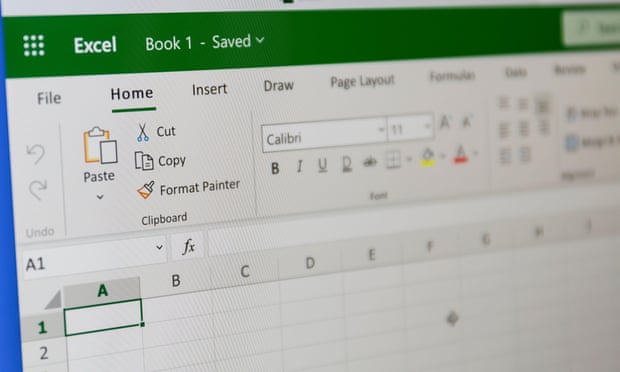
In today's digital age, managing large sets of data has become a pivotal part of many workflows, and Microsoft Excel remains a tool of choice for numerous professionals. However, as the volume of data grows, so does the complexity of navigating through it. Mastering the art of searching within Excel files can significantly enhance your productivity and data management skills. This blog post will guide you through various techniques to search effectively, from basic to advanced levels, ensuring you can find any piece of information with ease.
Basic Search Techniques
Before diving into complex search formulas, it's crucial to understand the foundational methods that Excel provides for quick searches:
- Using Ctrl+F: The simplest way to search for text within your Excel worksheet is by pressing Ctrl+F (or Cmd+F on Mac). This opens the Find dialog where you can enter your search term.
- The Find and Replace Function: By clicking on "Options" in the Find dialog, you gain access to Replace options, which allows you not only to locate but also to substitute the text within your document.
Search Options for Better Efficiency
To refine your search, Excel offers additional settings in the Find dialog:
- Match Case - Searches will only match if the case is the same.
- Match Entire Cell Content - Ensures that only cells containing the exact search term are found.
- Within: Sheet vs. Workbook - Determines whether you want to search in the current worksheet or across the entire workbook.
🔍 Note: When searching through large datasets, limiting the search area to a specific sheet can significantly speed up the process.
Advanced Search Techniques
Once you're comfortable with basic searches, it's time to explore Excel's more sophisticated capabilities:
Conditional Formatting for Searching
Excel's conditional formatting feature can visually highlight cells based on specific criteria. Here’s how you can leverage it:
- Select the range where you want to apply conditional formatting.
- Go to "Home" > "Conditional Formatting" > "New Rule."
- Choose "Use a formula to determine which cells to format."
- Input a formula that describes your search criteria. For example, to highlight all cells containing "Excel":
=ISNUMBER(SEARCH("Excel",A1)) - Apply a format to these cells, making them stand out.
Using Formulas for Complex Searches
Excel functions like VLOOKUP, INDEX, MATCH, and SEARCH can serve as powerful tools for finding data:
- VLOOKUP: Searches vertically down the first column in a range for a key and returns a value from another column in the same row.
- INDEX + MATCH: Offers more flexibility than VLOOKUP by allowing you to look up both rows and columns.
Example of VLOOKUP
Let’s say you want to find sales figures for "Product A":

| Product | Sales |
|---|---|
| Product A | $1000 |
| Product B | $1500 |
| Product C | $2000 |
If "Product A" is in cell A1, and you want to display the sales figure in cell B1, you can use:
=VLOOKUP("Product A",A2:B4,2,FALSE)
🔍 Note: Always ensure that the lookup value is in the first column of your lookup range when using VLOOKUP.
Excel Search Add-Ins and Tools
Sometimes, native Excel functionality isn't enough. Here are some third-party tools and add-ins that can supercharge your searching capabilities:
- Ablebits Add-in: Features like "Search for Duplicates" and "Compare Tables" can enhance your data search.
- FilterMate: Simplifies filtering and searching through Excel data with a user-friendly interface.
Scripting with VBA
Visual Basic for Applications (VBA) can automate complex search operations. Here’s a simple example to search and highlight all cells containing a specific keyword:
Sub Highlight_Specific_Text()
Dim cell As Range
For Each cell In ActiveSheet.UsedRange
If InStr(1, cell.Value, "Excel", vbTextCompare) > 0 Then
cell.Interior.Color = RGB(255, 255, 0)
End If
Next cell
End Sub
🔍 Note: While VBA can be powerful, always remember to enable macros only from trusted sources due to security risks.
Final Thoughts
From basic search functions to advanced data manipulation with formulas and VBA scripts, Excel provides an array of tools to help you master the art of searching within Excel files. By understanding these techniques, you can quickly locate, analyze, and manage your data efficiently. Remember, the key to mastering any tool is consistent practice and experimentation. Apply these methods in your daily workflow, and soon, handling large datasets will become second nature.
How can I search for partial text in Excel?
+Use Excel’s SEARCH function. For example, to check if the word “Excel” is within cell A1, use:
=ISNUMBER(SEARCH(“Excel”,A1))
Can I automate searches with Excel?
+Yes, through VBA scripting, you can automate complex search operations within your Excel workbook.
What if my search term includes special characters?
+When using search functions, you might need to escape special characters with a tilde () before them in formulas like VLOOKUP or SEARCH. For example, to find ?, use
“*?”.
Can Excel search for formatting?
+Excel does not have a direct search for formatting, but you can use conditional formatting to highlight cells based on various criteria, including format.
Related Terms:
- search for text in excel
- how to search in excel