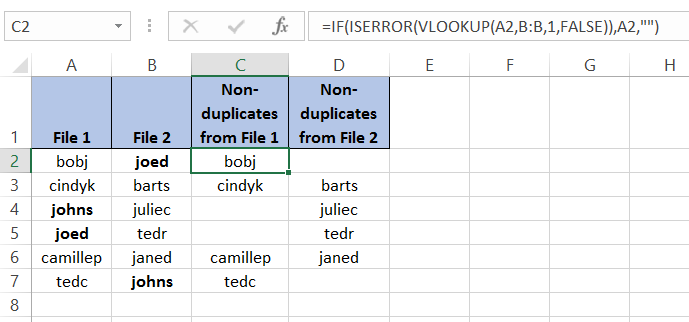5 Ways to Compare Duplicates in Excel Columns
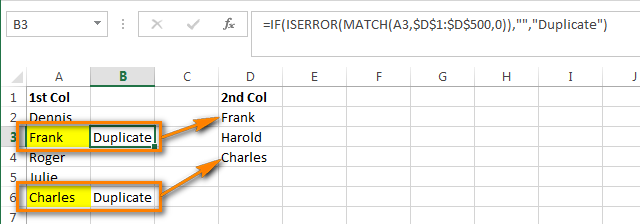
In today's fast-paced business environment, managing large datasets in Excel efficiently can significantly enhance productivity. A common task within Excel is to find and compare duplicates in columns or rows to ensure data integrity or to analyze data trends. Here, we'll explore five powerful ways to compare duplicates in Excel columns using different methods, ensuring that even large datasets can be handled with ease.
Method 1: Conditional Formatting
Conditional formatting in Excel is a visual way to highlight duplicates in columns:
- Select the Column: Click on the header of the column you want to check for duplicates.
- Access Conditional Formatting: Go to the ‘Home’ tab, and in the ‘Styles’ group, click on ‘Conditional Formatting’.
- Choose Rule: Select ‘Highlight Cells Rules’ > ‘Duplicate Values’.
- Apply Formatting: Choose the color or style you wish the duplicates to appear in.

This method quickly visually identifies duplicates, making it easy to spot errors or patterns in your data.
⚠️ Note: Conditional formatting only highlights duplicates but does not provide a method to delete or work with the data further. Use it for a visual inspection rather than data manipulation.
Method 2: Using the COUNTIF Function
The COUNTIF function is ideal for finding how many times a value appears in a column:
- Insert a new column next to the column you’re analyzing.
- Use the formula:
- Copy this formula down the entire column.
=COUNTIF(A:A, A2) > 1
This formula will return TRUE for any cell with duplicate values, allowing you to filter or sort your data further.
Method 3: Advanced Filter
Excel’s Advanced Filter is an excellent tool for extracting unique records:
- Select Data: Choose your entire dataset or the column you want to check for duplicates.
- Go to Filter: In the ‘Data’ tab, click ‘Advanced’ under ‘Sort & Filter’.
- Choose Unique Records: In the ‘Advanced Filter’ dialog, select ‘Copy to another location’, check ‘Unique records only’, and specify where to copy.
This method helps in creating a new dataset free of duplicates, which can then be compared with the original to find unique entries.
Method 4: Power Query
For more advanced Excel users, Power Query can automate and enhance the process:
- Load Data: From the ‘Data’ tab, select ‘From Table/Range’ to load your Excel data into Power Query.
- Remove Duplicates: Use the ‘Remove Duplicates’ feature under the ‘Home’ tab in Power Query.
- Transform Data: Further transform and load back into Excel or directly into a new table.
Power Query not only helps in removing duplicates but also offers advanced data transformation options.
Method 5: VBA Scripting
For automation and complex scenarios, VBA scripting is incredibly powerful:
- Open the VBA editor by pressing ‘Alt + F11’.
- Insert a new module and paste the following script:
- Close the VBA editor, return to Excel, and run the macro to highlight duplicates in the first column.
Sub HighlightDuplicates()
Dim lastRow As Long, i As Long, colIndex As Integer
Dim cell As Range
lastRow = Cells(Rows.Count, 1).End(xlUp).Row
colIndex = 1 ‘First Column
For i = 1 To lastRow
If WorksheetFunction.CountIf(Columns(colIndex), Cells(i, colIndex).Value) > 1 Then
Cells(i, colIndex).Interior.Color = RGB(255, 0, 0)
End If
Next i
End Sub
VBA scripting provides limitless customization, allowing you to tailor the process to your specific needs.
In closing, comparing duplicates in Excel columns can be approached through various methods, each offering its unique benefits. Conditional formatting provides a quick visual check, COUNTIF allows for deeper analysis, Advanced Filter offers a way to extract unique values, Power Query automates and enhances data manipulation, and VBA scripting gives you total control over the process. Understanding these tools and selecting the right one based on your dataset’s size and complexity can significantly streamline your data management tasks, making Excel a more powerful ally in your work.
What is the easiest method to visually identify duplicates in Excel?
+The easiest method to visually identify duplicates in Excel is by using Conditional Formatting, which quickly highlights duplicate values in your chosen column.
Can Power Query remove duplicates from multiple columns at once?
+Yes, Power Query can remove duplicates from multiple columns simultaneously by selecting the columns you want to check for duplicates and then using the ‘Remove Duplicates’ feature.
How do I run a VBA script in Excel?
+To run a VBA script, open the VBA editor with ‘Alt + F11’, insert a new module, paste your script, and then use ‘Alt + F8’ to select and run your macro from the list.
Related Terms:
- VLOOKUP to compare two columns
- excel match between two columns
- duplicates between two columns excel
- compare duplicates two columns excel
- check duplicates two columns excel
- check duplicates 2 columns excel