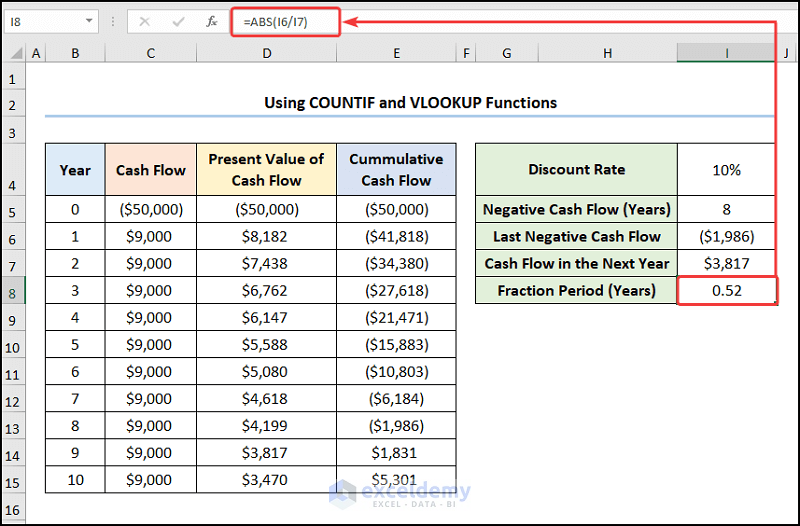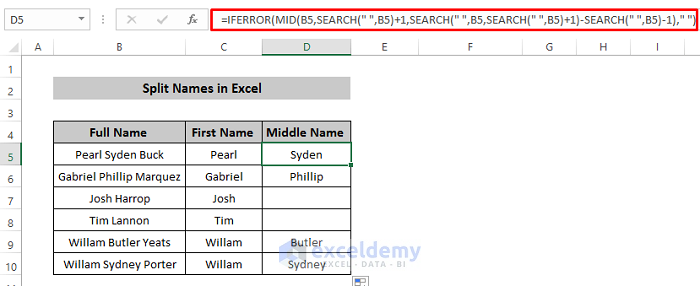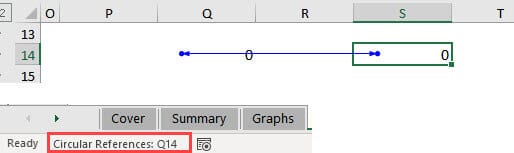5 Ways to Split Addresses in Excel Easily

Utilizing Text-to-Columns to Split Address Components
One of the simplest and most effective ways to split addresses in Excel involves using the Text-to-Columns feature. This tool can separate different parts of an address like street number, street name, city, state, and zip code with just a few clicks. Here’s how you can do it:Select the Column: Start by selecting the column with your addresses. If the addresses are in column A, click on the header ‘A’ to select the entire column.
Access Text-to-Columns: From the Excel Ribbon, go to the ‘Data’ tab, and under the ‘Data Tools’ group, click on ‘Text to Columns’.
Delimiter Option: Choose ‘Delimited’ for separating text with a specific character (like commas or spaces). Click ‘Next’.
Select Delimiters: Depending on how your addresses are formatted, select the appropriate delimiters. Common ones include spaces, commas, or other special characters. You can also combine different delimiters if necessary.
Format Columns: Here you can preview how the text will be split into columns. You might want to convert columns to text or general format to avoid any date confusion. Once satisfied, click ‘Finish’.
🔍 Note: This method assumes addresses follow a consistent format. Inconsistent formats might lead to incorrect splits.
Employing Excel Formulas for Advanced Address Splitting
For more complex scenarios where addresses might not have a consistent format, or when you need to extract specific parts, Excel formulas come in handy:Using LEFT, RIGHT, and MID Functions: These functions allow you to extract a certain number of characters from the beginning, end, or middle of a string, respectively. For example:
=LEFT(A2, FIND(" ", A2)-1) - This extracts the house number. =MID(A2, FIND(" ", A2) + 1, FIND(",", A2)-FIND(" ", A2)-1) - This might extract the street name.FIND and SEARCH Functions: Use these to locate specific text or characters in your address string for more dynamic splitting.
Using LEN and TRIM: To clean up extra spaces or get the length of parts of an address, which can be useful for determining the positions for splitting.
👨💻 Note: These formulas require a thorough understanding of your address format and can be complex to set up for multiple variations.
Creating an Address Parsing Macro
If you frequently need to split addresses or if your organization deals with large datasets of addresses, automating the process with a VBA macro can be incredibly time-saving:Record a Macro:
- Go to the ‘Developer’ tab. If not visible, enable it from Excel Options > Customize Ribbon.
- Click ‘Record Macro’, give it a name, and optionally assign a keyboard shortcut or button. Click ‘OK’.
- Perform the address splitting process you’d like to automate.
- Click ‘Stop Recording’.
Edit the Macro: Open the VBA editor (Alt+F11), find your macro, and adjust the code for different address formats.
Run the Macro: Now, when you need to split addresses, you can run this macro with just a click or shortcut.

| Steps | Macro Code Snippet |
|---|---|
| Select Range | `Range("A2:A" & Cells(Rows.Count, 1).End(xlUp).Row).Select` |
| Set Delimiters | `Delimiter = Split(" ,")'` |
| Split Address | `For Each cell In Selection splitAddr = Split(cell.Value, Delimiter) Next cell` |
💡 Note: Macros require a bit of VBA knowledge and setup time but can save hours in the long run.
Using Power Query to Clean and Split Addresses
Power Query in Excel is a powerful tool for data transformation, which includes splitting complex data like addresses:Load Data: You can load your data from Excel or an external source into Power Query.
Choose Transformations:
- Split Column: Right-click the column header, choose ‘Split Column’, then ‘By Delimiter’. You can specify space, comma, or even text between to split the data.
- Extract Text: Use ‘Extract’ options to get specific parts of the address like street numbers or city names.
Apply and Close: After setting up the transformations, you can load the data back into Excel with the new columns for each address component.
🧹 Note: Power Query is excellent for cleaning and organizing large datasets, but remember, it doesn't update live data automatically.
Leveraging Add-Ins and Third-Party Tools for Address Parsing
There are several specialized add-ins and tools available for address parsing in Excel:Add-ins like ‘Advanced Address Extraction’ or ‘Address Splitter’: These can provide simple interfaces for complex address splitting tasks.
Third-Party Services: Many online services offer APIs for address validation and parsing. While these are external, they can be integrated into Excel through web queries or macros to split and validate addresses.
💼 Note: Add-ins can save time but might come with a cost, and third-party services could raise privacy concerns, so choose wisely.
In wrapping up this exploration of splitting addresses in Excel, we’ve covered a spectrum of methods, from simple manual techniques to sophisticated automation using macros and Power Query. Each method offers different advantages, allowing you to choose based on your needs, the complexity of your data, and your proficiency with Excel. Remember that the key to successful address parsing is understanding the format and consistency of your address data. Whether it’s for mail processing, data entry, or analysis, mastering these techniques will significantly improve your data management efficiency in Excel.
What is the Text-to-Columns feature in Excel?
+The Text-to-Columns feature in Excel splits text in one column into multiple columns based on a delimiter or fixed width.
Can Excel formulas handle address parsing?
+Yes, with functions like LEFT, RIGHT, MID, FIND, SEARCH, LEN, and TRIM, you can set up formulas to parse addresses into components.
Is there a way to automate address splitting in Excel?
+Yes, VBA macros or Power Query can automate the process, making address parsing much more efficient.
Related Terms:
- extract address from excel
- extract state from address excel
- format address in excel
- excel formula to separate address
- excel separate city state zip
- extract city from address excel