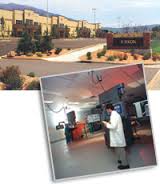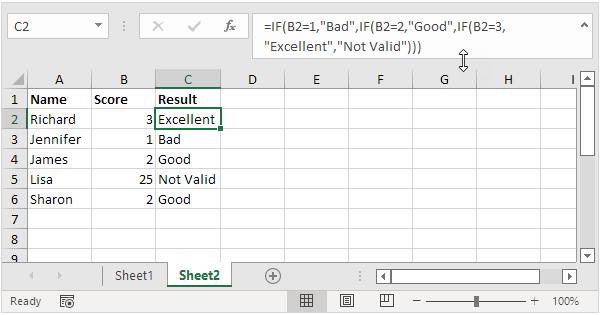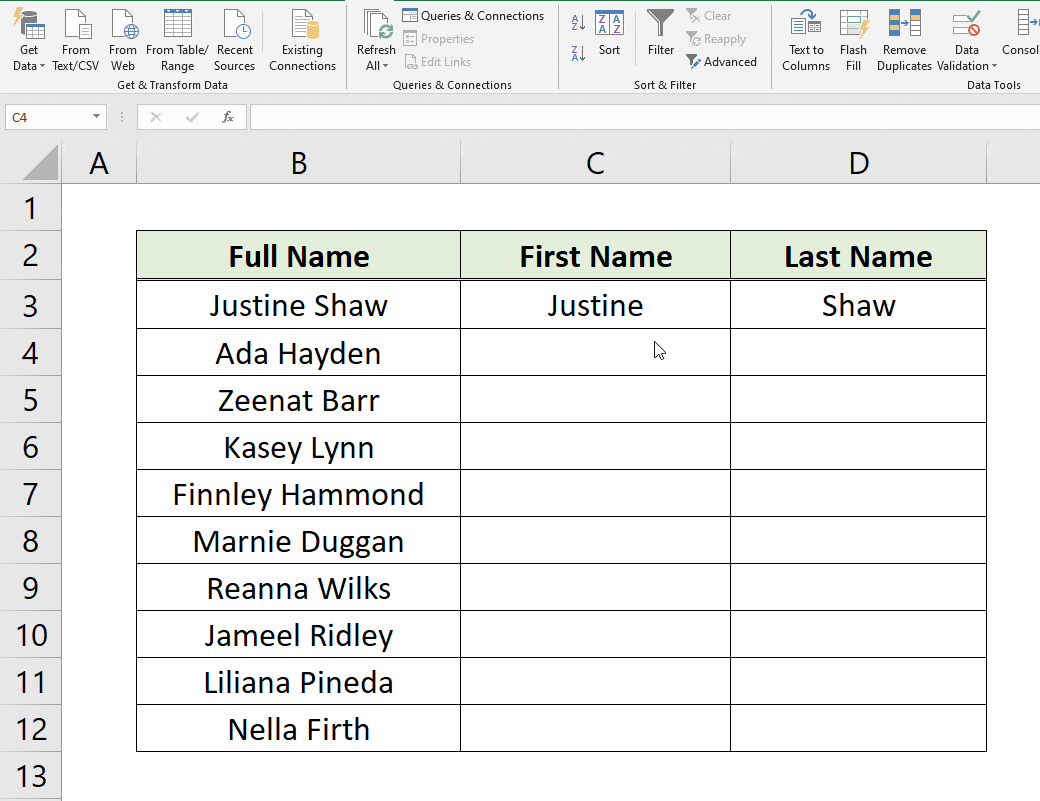5 Ways to Average Percentages in Excel Easily
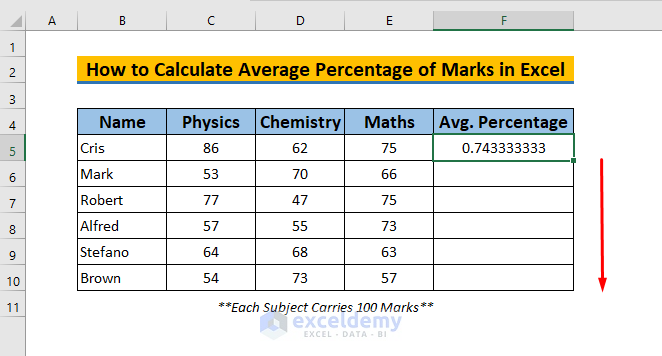
Averaging percentages in Excel can be a bit tricky, but there are several methods that you can use to achieve accurate and reliable results. This guide will walk you through different approaches to averaging percentages effectively, ensuring you understand the process and can apply these techniques in various scenarios.
Understanding Percentages in Excel

Before we dive into the methods, it’s crucial to understand how Excel handles percentages. Percentages are inherently relative values, which means they compare parts of a whole. Excel treats percentages as numbers by default, but you need to set the format to percentage for visual clarity:
- Select the cell or range of cells you want to format as percentages.
- Right-click, choose Format Cells, then select Percentage from the list and choose your desired decimal places.
Method 1: Direct Averaging of Percentages
If all percentages are out of the same base total, you can directly average the percentages:
- Suppose you have percentages like 10%, 20%, 30%, etc., in cells
A1:A3. - Use the AVERAGE function:
=AVERAGE(A1:A3).
Method 2: Weighted Averaging
In scenarios where the percentages relate to different totals, you’ll need to use weighted averaging:
- Enter the percentages in one column (e.g.,
A1:A3) and their corresponding weights in another (e.g.,B1:B3). - Calculate the weighted average with the formula:
=SUMPRODUCT(A1:A3, B1:B3) / SUM(B1:B3).
Example of Weighted Averaging
Let’s look at an example:
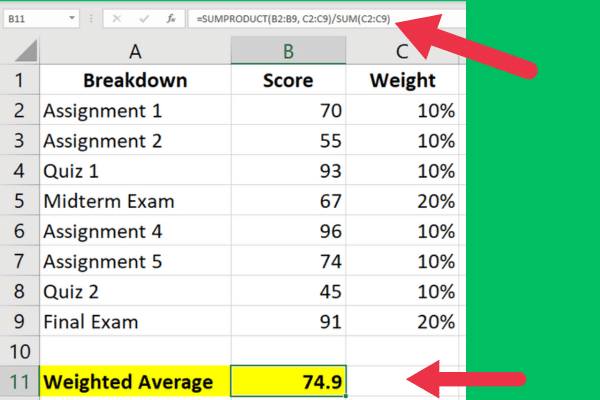
| Percentage | Weight |
|---|---|
| 15% | 500 |
| 30% | 300 |
| 45% | 200 |
📌 Note: Ensure the weights sum up to the total population or the sum of values used for percentage calculation.
Method 3: Converting Percentages to Values for Averaging
If your percentages are based on different total values, convert them to their underlying values first:
- Calculate the actual values by multiplying each percentage by its respective total.
- Sum these values and then divide by the total number of percentages.
- To get back to a percentage, multiply by 100 and format as a percentage.
Step-by-Step Conversion Process
- Assume you have three percentages in
A1:A3and their respective bases inB1:B3. - In
C1, use:=A1 * B1. - Copy this formula down to
C2:C3. - Average these values:
=AVERAGE(C1:C3). - Convert this average back to a percentage:
=AVERAGE(C1:C3) / AVERAGE(B1:B3) * 100.
Method 4: Using SUMPRODUCT and COUNTA for Inconsistent Data
When dealing with data where some cells might be empty or not all percentages have the same base, use this approach:
- Use
=SUMPRODUCT(A1:A3, 1/COUNTA(A1:A3))to average percentages ignoring empty cells.
Method 5: Custom Functions for Complex Scenarios
For more complex scenarios where you need to consider multiple conditions or integrate with other Excel functions, you might want to create custom functions:
- Open the Visual Basic Editor (VBE) with Alt + F11.
- Insert a new module and define your function. Here’s a simple example:
Public Function AveragePercentages(percentagesRange As Range) As Double Dim cell As Range Dim sum As Double Dim count As Integersum = 0 count = 0 For Each cell In percentagesRange If cell.Value <> "" Then sum = sum + cell.Value count = count + 1 End If Next cell If count > 0 Then AveragePercentages = (sum / count) * 100 Else AveragePercentages = 0 End If
End Function
💡 Note: VBA macros require enabling macros in Excel settings for proper execution.
Now that we’ve explored different methods to average percentages in Excel, let’s summarize the key points:
- Understanding how Excel handles percentages is fundamental.
- Direct averaging works when all percentages have the same base.
- Weighted averaging is crucial for varying bases.
- Converting percentages to values before averaging helps with accuracy.
- SUMPRODUCT can be used for inconsistent data.
- Custom functions provide flexibility for complex scenarios.
What is the difference between simple and weighted average?
+A simple average treats each value equally while a weighted average assigns different weights to each value based on their importance or frequency. For example, when averaging percentages with different bases, each percentage needs to be weighted according to the base from which it was derived.
Can I use these methods for negative percentages?
+Yes, these methods are applicable to negative percentages. However, the interpretation of results might need additional considerations.
How do I handle empty cells when averaging percentages?
+Methods like using COUNTA or custom VBA functions can ignore empty cells, ensuring only filled cells contribute to the average.
Related Terms:
- Average percentage formula in Excel
- Average percentage calculator
- Average formula in Excel
- Average percent change Excel
- average percent difference in excel
- average percentage formula in excel