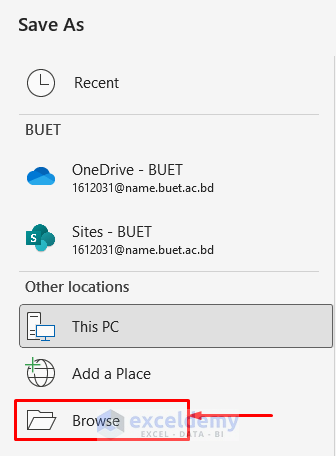5 Ways to Add Lines in Excel Spreadsheet

Using the Drawing Tool
To add lines in Excel, one of the most user-friendly methods is to use the Drawing Tool. Here’s how you can do it:
- Open your Excel spreadsheet.
- Go to the Insert tab on the Ribbon.
- Choose Shapes from the Illustrations group.
- Select a Line shape; you can choose from Straight Line, Arrow, or others.
- Click and drag on your worksheet to draw the line where you want it.
⚠️ Note: Drawing lines this way does not affect calculations or data integrity within your Excel sheet.
Using Borders
If you want to add lines to cells to organize data visually, borders are a great option:
- Select the cells where you want to add lines.
- Go to the Home tab.
- Click on the Border drop-down in the Font group.
- Choose Inside Borders or Outside Borders or All Borders to add lines.

| Border Type | Where it Adds Lines |
|---|---|
| Inside Borders | Between all selected cells |
| Outside Borders | Around the perimeter of the selection |
| All Borders | Both inside and outside of the selection |
Adding Gridlines
Excel has an option to show gridlines on your sheet:
- Go to View tab.
- Check the Gridlines box in the Show group.
This method displays light lines between all cells, making the data look more organized.
Using the Format Cells Dialog
The Format Cells dialog provides a more customized way to add lines:
- Select the cells where you want to add lines.
- Right-click and choose Format Cells.
- Go to the Border tab.
- Here you can:
- Choose the color and style of the line.
- Click on the borders you wish to add (top, bottom, left, right, diagonals).
Keyboard Shortcuts
For quick line addition, Excel provides keyboard shortcuts:
- To add outside borders: Press Ctrl + Shift + &.
- To remove borders: Press Ctrl + Shift + _.
✏️ Note: These shortcuts work only if you have a cell or cells selected.
Adding lines to your Excel spreadsheets can enhance the readability and organization of your data, making it easier for you or your audience to understand and interact with the information. Whether you need to outline specific sections or just make your spreadsheet look cleaner, the methods outlined above provide flexibility and control over how you present your data visually. Remember to choose the right tool based on what you're trying to achieve—whether it's structural layout or purely visual enhancement. Your Excel experience can be made much more efficient and aesthetically pleasing by mastering these simple techniques.
Can I change the color of the lines added with borders?
+Yes, when you use the Format Cells dialog or the Borders drop-down menu, you can select from various colors for your borders.
Will gridlines print with my worksheet?
+By default, gridlines do not print unless you enable the Print Gridlines option from the Page Layout tab.
What’s the difference between a line and a border in Excel?
+Lines can be drawn freely over your worksheet using the Drawing Tool and don’t affect cells. Borders, on the other hand, are applied within cells to define boundaries for visual organization and can impact how data is viewed.
Related Terms:
- Formula Microsoft Excel
- Excel gridlines missing
- adding multiple lines in excel
- create lines in excel
- how to put lines excel
- insert line in excel table