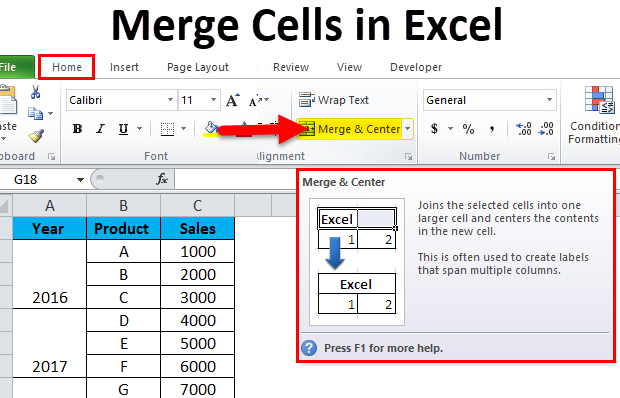Master Excel: Highlight Words Quickly with These Tips

Excel is an incredibly versatile tool that almost every office, educational institution, and household uses. One of its many features includes highlighting text within cells, which can make your spreadsheets more readable and visually appealing. Whether you're analyzing data, managing a project, or keeping records, knowing how to quickly highlight words can save you time and improve your productivity. This article will guide you through the process of highlighting words in Excel efficiently.
Using the Find and Replace Feature
One of the simplest ways to highlight specific words in Excel is by using the ‘Find and Replace’ feature:
- Press Ctrl + F to open the Find and Replace dialog box.
- Go to the Replace tab, type the word you want to highlight in the 'Find what' field.
- Leave the 'Replace with' field empty.
- Click on the 'Format' button next to 'Replace with', then choose 'Fill' and select a color. This will apply the color to the cells where the word is found.
- Click 'Replace All' to highlight all instances of the word.
💡 Note: This method changes the cell background color, not the text color. If you need to highlight text directly, consider using Conditional Formatting instead.
Conditional Formatting
Conditional Formatting offers more control over highlighting:
- Select the range or cells where you want to highlight words.
- Go to the Home tab, click on Conditional Formatting, then select New Rule.
- Choose 'Use a formula to determine which cells to format'.
- Enter the following formula:
=SEARCH("your_word",A1)>0Replace "your_word" with the actual word you want to highlight and "A1" with the first cell of your selected range. - Click on 'Format', go to the 'Font' tab, and select a background color or a text highlight color.
- Click 'OK' to apply the formatting.
Here's an example of how this could look in a table:

| Word to Highlight | Sample Text |
|---|---|
| Product | The Product line is expanding. |
| Sales | We had a good month for Sales. |
Using VBA for Advanced Highlighting
If you need more control or automation, VBA (Visual Basic for Applications) can be your ally:
- Press Alt + F11 to open the VBA Editor.
- Insert a new module by clicking Insert > Module.
- Enter the following code:
Sub HighlightWords()
Dim cell As Range
For Each cell In Selection
If InStr(1, cell.Value, "your_word", vbTextCompare) > 0 Then
cell.Characters(InStr(1, cell.Value, "your_word", vbTextCompare), Len("your_word")).Font.Color = RGB(255, 0, 0)
End If
Next cell
End Sub
This approach allows for highlighting the exact text, rather than just changing the cell's color or text formatting.
Key Takeaways for Highlighting Words in Excel
Each method discussed has its merits:
- Find and Replace: Quick and simple for basic highlighting, works on existing spreadsheets.
- Conditional Formatting: More powerful for dynamic spreadsheets, allows for conditional highlighting based on cell content.
- VBA: Provides the most flexibility but requires some coding knowledge.
Selecting the appropriate method depends on your familiarity with Excel, the complexity of your data, and the degree of automation you require.
Excel's capabilities for highlighting text are indeed powerful, from simple color formatting to more complex conditional logic or automation. These techniques can significantly improve your data presentation, making it easier to draw insights or make your spreadsheet stand out. Practice these methods to become proficient in enhancing your Excel files to better communicate or analyze information.
How can I undo the highlighting?
+To undo highlighting done by ‘Find and Replace’ or Conditional Formatting, you can either redo the ‘Replace All’ with the background color set back to ‘No Color’, or remove the Conditional Formatting rule. For VBA highlighted text, run another macro to reset the font color.
Can I highlight multiple words at once?
+Yes, you can highlight multiple words by either using multiple Conditional Formatting rules or by creating a VBA macro that checks for each word and applies color accordingly.
Will highlighting affect the data in any way?
+No, highlighting words or cells doesn’t alter the data. It’s purely visual, for presentation or analysis purposes.
What if my word includes special characters?
+In Conditional Formatting and VBA, you can directly include special characters in your search terms. If using ‘Find and Replace’, escape the special characters with a backslash ().
Related Terms:
- Auto highlight Excel
- highlight specific word in excel
- highlight selected text in excel
- highlight key words in excel
- highlight text only in excel
- how to highlight excel spreadsheet