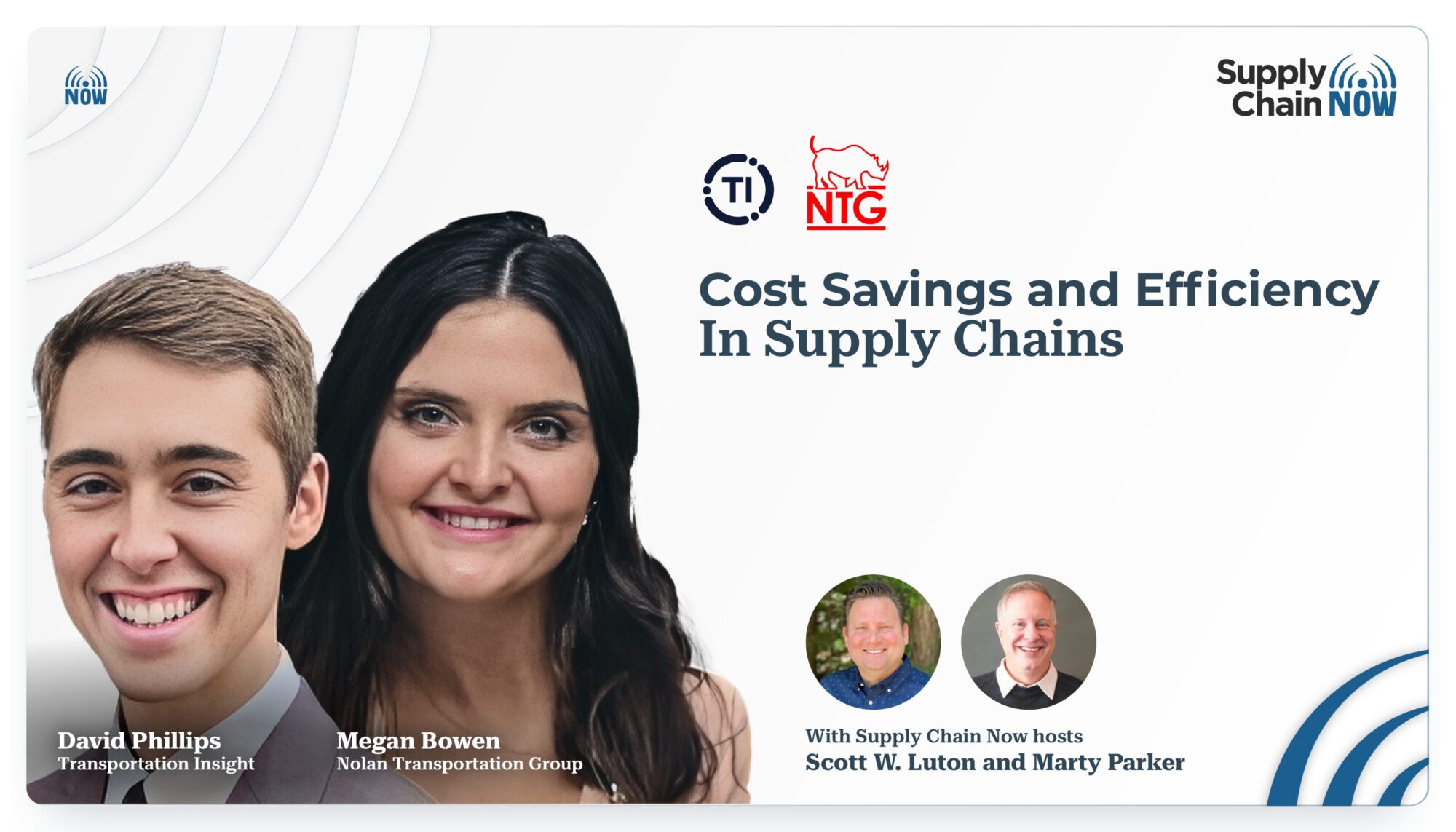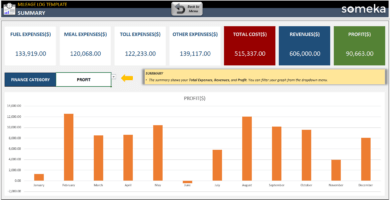5 Simple Ways to Separate First and Last Names in Excel
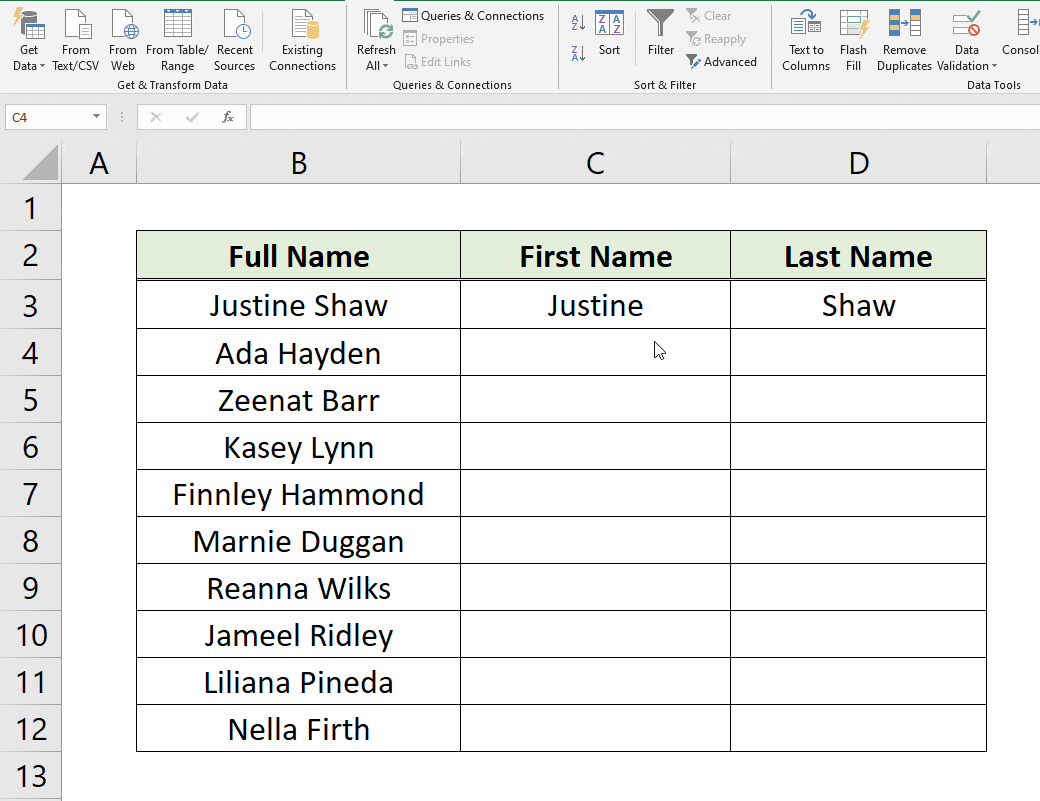
Manipulating data in Microsoft Excel can often seem daunting, especially when you need to perform tasks like separating first and last names that were entered together in one cell. This can be a common requirement for organizing customer databases, mailing lists, or any form of personal information that needs structured sorting. Fortunately, Excel provides several methods to streamline this task, allowing users to enhance data management and improve workflow efficiency. Here are five simple ways to separate first and last names in Excel, which range from basic to more advanced techniques:
Method 1: Using Text to Columns

Excel’s ‘Text to Columns’ wizard is one of the most straightforward tools for dividing text into separate columns:
- Select the column containing the names you want to split.
- Navigate to the Data tab and click on Text to Columns.
- Choose Delimited if names are separated by spaces or other characters, or Fixed width for uniform name lengths.
- Specify your delimiter (space in most cases), then click Next.
- Choose the destination for the new columns and click Finish.
💡 Note: Ensure the adjacent columns are empty to prevent overwriting existing data.
Method 2: Using Flash Fill
Flash Fill is a smart feature in Excel introduced in 2013, designed to recognize patterns in your data entry:
- Begin by typing the first name from the first cell into a new column next to your names.
- Press Enter then start typing the next name in the same column.
- If Excel recognizes a pattern, a preview of potential values will appear. Press Enter or Ctrl + E to accept.
💡 Note: Flash Fill can sometimes fail with complex names or inconsistent formatting.
Method 3: Using Formulae
Formulas offer a dynamic way to split names:
Using LEFT, RIGHT, and LEN Functions
This method is suitable for simple cases:
- First Name:
=LEFT(A1, FIND(” “,A1) - 1) - Last Name:
=RIGHT(A1, LEN(A1) - FIND(” “, A1))
If names have multiple parts (e.g., middle names), you might need:
- First Name:
=LEFT(A1, FIND(" ",A1, FIND(" ", A1) + 1) - 1) - Last Name:
=RIGHT(A1, LEN(A1) - FIND("*", SUBSTITUTE(A1, " ", "*", LEN(TRIM(A1)) - LEN(SUBSTITUTE(A1, " ", "")))))
Using Text Functions like FIND, MID, and TRIM
Here’s how you can do it:
- First Name:
=TRIM(LEFT(A1, FIND(" ",A1, FIND(" ",A1) + 1) - 1)) - Last Name:
=IF(LEN(TRIM(MID(A1, FIND(" ", A1) + 1, LEN(A1))))=0,TRIM(RIGHT(A1, LEN(A1) - FIND(" ",A1))), TRIM(MID(A1, FIND("*", SUBSTITUTE(A1, " ", "*", LEN(TRIM(A1)) - LEN(SUBSTITUTE(A1, " ", "")))), LEN(A1))))
💡 Note: Adjust column references if necessary.
Method 4: Using Power Query
For more advanced data transformations, Power Query is invaluable:
- Select your data range and click on From Table/Range under the Data tab.
- Once in Power Query Editor, go to Home > Split Column > By Delimiter.
- Choose Space as the delimiter and decide how to split the names.
- Click Close & Load to return the data to Excel.
Method 5: VBA Macro for Automation
If you frequently perform this task, a VBA macro can automate the process:
Sub SplitNames() Dim rng As Range, cell As Range Dim fname As String, lname As String, fCell As StringSet rng = Range("A1", Range("A" & Rows.Count).End(xlUp)) For Each cell In rng fCell = Trim(cell.Value) If fCell <> "" Then fname = Trim(Left(fCell, InStr(fCell, " ") - 1)) lname = Trim(Right(fCell, Len(fCell) - InStrRev(fCell, " "))) cell.Offset(0, 1).Value = fname cell.Offset(0, 2).Value = lname End If Next cell
End Sub
This script splits names into adjacent cells:
- Cell to the right (B1, B2...) for first names.
- Two cells to the right (C1, C2...) for last names.
By employing these methods, you not only enhance your productivity but also make Excel's potential in data manipulation more apparent. Each technique comes with its own set of pros and cons, tailored to different user needs, from beginners to advanced users.
In wrapping up, we've covered an array of techniques to separate first and last names in Excel. Whether you're dealing with large datasets or occasional data entry tasks, these methods provide solutions that range from quick and straightforward to more comprehensive and automated. The key takeaways include understanding when to use each method based on data structure, consistency, and the required level of automation. Each approach has been crafted to leverage Excel's capabilities, ensuring you can manage your data efficiently and accurately.
What should I do if my names have multiple parts?
+Use Excel functions like FIND, MID, and TRIM to account for middle names or titles. Power Query’s advanced options can also be beneficial.
Can Flash Fill work with inconsistent data?
+Flash Fill performs best with consistent patterns. For inconsistent data, other methods like ‘Text to Columns’ or custom formulas might be more reliable.
Is there a way to undo changes made by these methods?
+Yes, use the Undo feature (Ctrl + Z) for recent changes or keep a copy of the original data before transforming.
Which method is best for beginners?
+Begin with ‘Text to Columns’ or Flash Fill, which require less technical knowledge.
Related Terms:
- Extract first name in Excel
- Name splitter
- split full name
- excel first and last name
- first name last excel split
- excel shortcut to split names