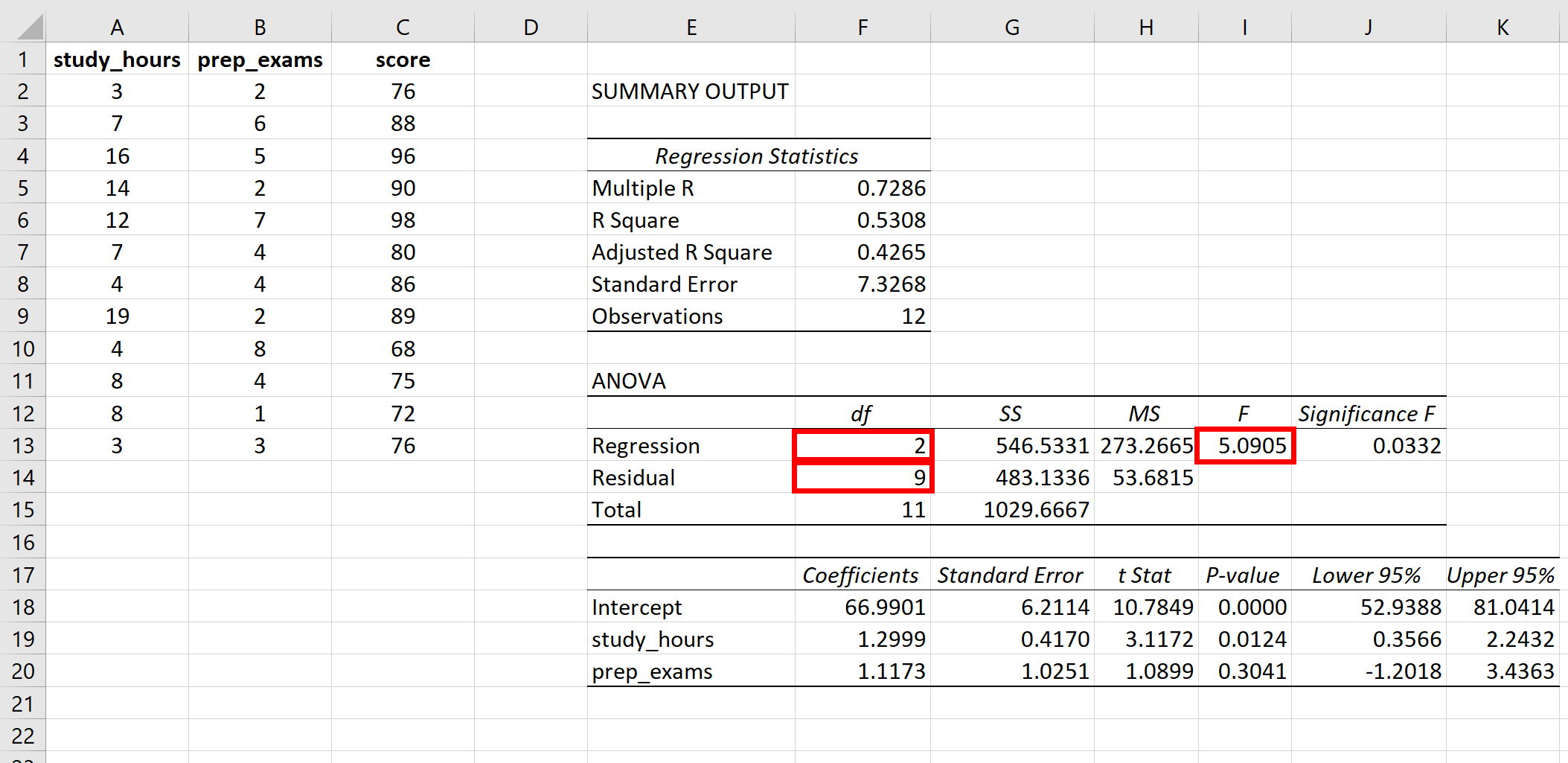Effortlessly Add Lines to Excel: Your Quick Guide

Excel, a powerhouse tool within the Microsoft Office suite, offers myriad functionalities to streamline data organization, analysis, and presentation. One of the simplest yet frequently used operations in Excel is inserting lines to your spreadsheets, which can help organize data, improve readability, and make your spreadsheets more visually appealing. This guide will take you through several methods to insert lines in Excel effortlessly, along with some tips on when to use them for maximum efficiency.
Understanding the Basics of Excel Lines
Before we delve into the specifics, understanding what we mean by “lines” in Excel is crucial. Excel lines can refer to:
- Cell Borders: These are the outlines around the cells that help distinguish different pieces of data.
- Row and Column Divisions: These are default lines within the grid that separate cells vertically and horizontally.
How to Insert Cell Borders
Inserting cell borders is perhaps the most common way to add lines in Excel. Here’s how you can do it:
- Select the Cells: Click and drag to select the range of cells where you want to add lines.
- Access Borders: Go to the ‘Home’ tab on the Ribbon, find the ‘Font’ group, and click on the ‘Borders’ button.
- Choose Line Style: From the dropdown menu, select the style of line you want. Options include:
- All Borders
- Outside Borders
- Top Border
- Bottom Border
- Left Border
- Right Border
- Customize Further: If you need more control over the border, click ‘More Borders’ at the bottom of the Borders menu to open the Format Cells dialog box. Here, you can:
- Change line color
- Select different line styles (solid, dashed, etc.)
- Apply borders to specific cells within your selection
🔍 Note: When working with borders, be aware that applying 'All Borders' will add lines around each cell in the selection, while 'Outside Borders' only adds lines around the outer edge of the selection.
Adjusting Row and Column Lines
Excel automatically displays row and column lines as part of its grid. However, you might want to:
- Resize Rows or Columns: Hover your cursor over the line separating the row or column headers until it changes to a double-headed arrow, then click and drag to adjust.
- Remove Gridlines: To hide these lines for a cleaner look, go to ‘View’ > ‘Show’ > uncheck ‘Gridlines’. This doesn’t delete the grid, just hides it.
Formatting Options for Lines
Excel provides several formatting options for lines:
Line Weight and Style

| Setting | Description |
|---|---|
| Weight | You can adjust how thick the line appears, from hairline to thickest. |
| Style | Choose between solid, dashed, dotted, and other styles to differentiate various data sets visually. |
Color Customization
You can also change the color of your lines to match your company’s branding or to make certain data stand out:
- Go to ‘Format Cells’ > ‘Border’ tab.
- Click on ‘Color’ to select a new color for your borders.
Best Practices for Using Lines in Excel
When using lines in your spreadsheets, consider these tips:
- Keep it Simple: Overusing lines can clutter your data presentation. Use them sparingly to highlight key areas or changes in data.
- Consistency: Ensure that your formatting choices are consistent across similar documents or data sets for professional continuity.
- Use Borders for Clarity: Instead of just relying on gridlines, use borders to clearly define sections within your spreadsheet.
When to Use Colored Lines
Colored lines can be used to:
- Highlight deadlines or critical data points.
- Separate different categories of information.
- Guide the reader’s eye through complex data sets.
✅ Note: Overuse of colors can lead to visual overload, so choose colors judiciously to ensure your message is clear, not lost in the noise.
In summary, adding lines in Excel is more than just enhancing the aesthetic appeal of your spreadsheets; it's about organizing data in a way that makes it instantly understandable. By using borders wisely, adjusting the visibility of gridlines, and employing line formatting options, you can turn a simple spreadsheet into an efficient tool for data management and analysis. Remember, the key to effective Excel use lies in balance – enough formatting to guide the reader but not so much that it distracts from the information itself.
Can I save a custom border style in Excel?
+Excel does not have an official feature to save custom border styles. However, you can manually replicate the styles or use templates for consistency.
How do I remove lines I’ve added to my spreadsheet?
+Select the cells with the borders you want to remove, then go to ‘Home’ > ‘Font’ > ‘Borders’ > ‘No Border’. This will remove all borders.
What’s the difference between gridlines and borders in Excel?
+Gridlines are the default lines that make up the Excel worksheet grid, while borders are user-added lines around cells for emphasis or clarity.
Can Excel automatically apply lines based on data conditions?
+Yes, through Conditional Formatting, Excel can apply borders based on specific criteria, enhancing data visualization.
How do I add diagonal lines within a cell in Excel?
+To add diagonal lines, you need to use the ‘Format Cells’ dialog, go to ‘Border’, and select the diagonal line options available there.
Related Terms:
- Insert sheet column adalah
- Insert sheet column berfungsi untuk
- Insert column to the right
- Insert row adalah
- Rows and columns adalah
- Delete Sheet Rows