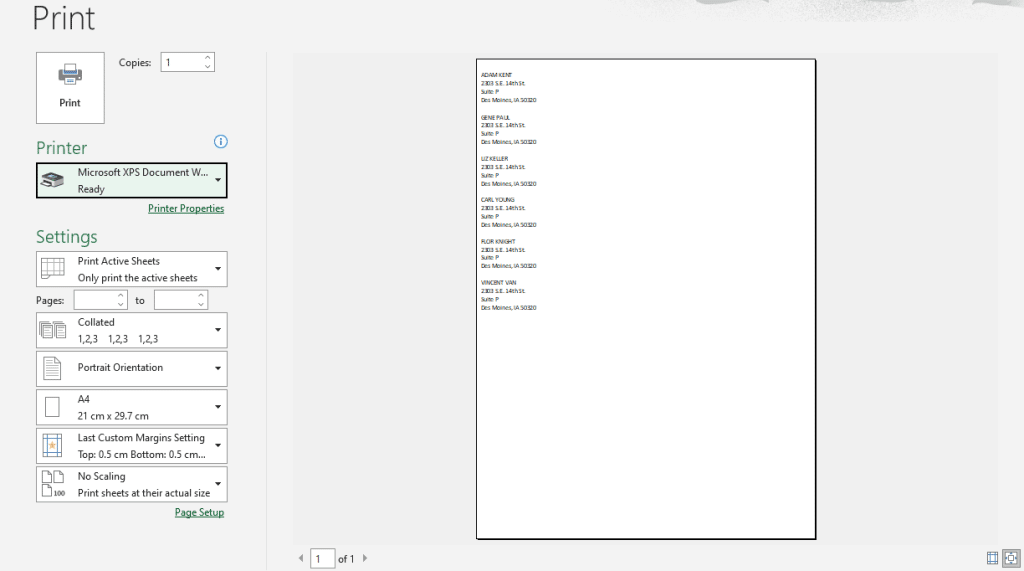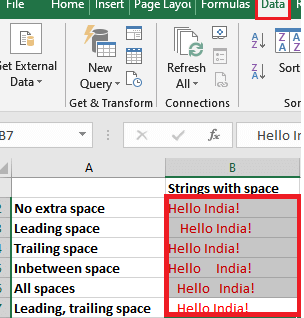5 Easy Steps to Create Stacked Column Charts in Excel

In the world of data visualization, column charts stand out as one of the most straightforward yet effective ways to represent data. Among various column charts, stacked column charts offer an exceptional way to compare the contribution of different categories towards a total. These charts excel at displaying not just the total value but also the composition of that total across multiple categories. This guide will take you through five easy steps to create a stacked column chart in Microsoft Excel, ensuring you can showcase your data with both accuracy and aesthetic appeal.
Step 1: Prepare Your Data

The foundation of any good chart is well-organized data. Here’s how to set up your data:
- Ensure your data is in a tabular format with headers.
- Identify the categories you want to stack, placing them side by side with headers at the top.
- Include a column for totals if you want to show the sum of each category.
⚠️ Note: For a better visual effect, try to limit the number of categories to a maximum of 7 or 8. Too many can make your chart cluttered and hard to read.
Step 2: Select the Data for Charting
With your data properly structured:
- Click and drag to select the entire dataset, including headers, that you want to include in your chart.
- Make sure you include the category names in your selection, which will be used as labels for the columns.
Step 3: Insert a Stacked Column Chart

Navigate to the ‘Insert’ tab on Excel’s ribbon:
- Choose ‘Column’ or ‘Bar’ chart icon from the ‘Charts’ group.
- From the drop-down, select ‘Stacked Column’. Excel will automatically create the chart based on your selection.
Step 4: Customize Your Chart

Once your chart is on the worksheet, you can enhance its look and readability:
- Chart Title: Add or edit the chart title for clarity.
- Axis Labels: Label your horizontal and vertical axes. This includes adding names to the series and values to the axes.
- Colors: Change colors to make each category visually distinct or to align with corporate branding.
- Legend: Ensure the legend is placed in an easily readable location and that each category is labeled appropriately.
- Formatting: Adjust chart formatting for gridlines, fonts, and background color.

| Customization Option | Effect |
|---|---|
| Change Axis Scale | Makes the data more readable or focuses on specific values. |
| Data Labels | Adds numerical values to the columns for quick reference. |
| Chart Element | Add or remove elements like gridlines, trendlines, etc. |
Step 5: Fine-Tuning Your Chart
This step involves giving your chart the final polish:
- Data Order: Arrange your data in a way that tells a story or emphasizes key points. This can be done by sorting or reordering the categories.
- Series Overlap: Adjust how much the columns overlap to better show the cumulative effect of the categories.
- Adding Total: If not included in your initial data, you might want to add a series for total values to highlight overall trends or comparisons.
- Gaps: Modify gap width between columns to visually align or space out data.
👆 Note: Be mindful of the ‘Series Overlap’ setting. Too much overlap can obscure data, while too little might make the chart hard to interpret.
To sum it up, creating a stacked column chart in Excel involves preparing your data, inserting the chart, and then customizing it to meet your visual communication needs. This process not only helps in presenting data clearly but also aids in understanding complex datasets through effective visualization. Remember that the goal is not just to display data but to tell a story with it, making sure that your audience can grasp both the individual contributions and the overarching trends.
Why use a stacked column chart?
+Stacked column charts are effective for showing the part-to-whole relationships within your data, making it easier to compare individual contributions to the whole across different categories or time periods.
Can I add a line graph to my stacked column chart?
+Yes, you can combine a stacked column chart with a line graph to compare additional metrics or trends against the stacked categories. This is known as a ‘Combo Chart’ in Excel.
How can I make my chart more accessible?
+Ensure your chart has a clear title, legible axis labels, and a legend that’s easy to understand. Use contrasting colors for different segments, add data labels, and consider providing a narrative or explanation alongside the chart.
What’s the difference between a stacked column chart and a 100% stacked column chart?
+In a regular stacked column chart, the height of the column represents the total value for that category, with each segment showing its contribution. A 100% stacked column chart shows the percentage of each segment in relation to the total, making it easier to compare the distribution of categories over time or other dimensions.
Related Terms:
- Clustered stacked column chart Excel
- Stacked column chart maker
- Stacked column chart Excel Template
- create stacked bar chart excel
- stacked chart excel multiple columns
- multiple stacked bar chart excel