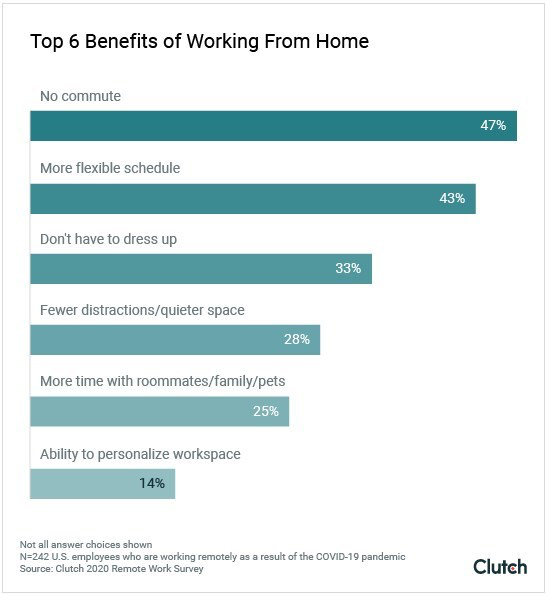Mastering Is Not Blank in Excel: Simple Tips

Have you ever encountered a situation in Excel where you need to focus on data that is not blank, or perhaps you want to filter out or highlight cells that contain some form of content? Whether you're managing extensive databases, organizing financial reports, or handling inventory sheets, working with non-empty cells in Microsoft Excel can significantly improve your productivity and the accuracy of your data analysis. This comprehensive guide will walk you through the process of identifying, manipulating, and analyzing data in cells that are not blank, ensuring you get the most out of your Excel experience.
Why Is "Is Not Blank" Relevant?
The concept of "Is Not Blank" is crucial for several reasons:
- Data Integrity: It ensures you're working with complete data, preventing errors from empty cells.
- Efficiency: By focusing only on populated cells, you can streamline data processing and analysis.
- Visualization: It helps in presenting a clearer picture when preparing reports or charts by excluding blank values.
- Error Reduction: Avoiding blank cells reduces the chance of misinterpretation or calculation errors in formulas.
💡 Note: Always ensure data quality by reviewing and cleansing your datasets before performing complex analysis or reporting.
Identifying Non-Empty Cells
Here are several methods to find cells in Excel that are not blank:
Using Formula
The following formula can be used to check if a cell is not blank:
=NOT(ISBLANK(A1))
This formula returns TRUE if the cell in question is not empty, and FALSE if it is blank. Apply this formula where you need to check for non-empty cells:
- In Conditional Formatting: Use it to highlight cells that meet the criteria.
- In Filters: Apply it to filter out only the rows where a particular column is not empty.
Using Advanced Filters
Excel’s Advanced Filter tool allows you to filter out or display records that meet specific criteria, including cells that are not blank:
- Select your data range or table.
- Go to Data > Filter > Advanced in the Ribbon.
- Choose your filter range and criteria range, then in the criteria range, set up a condition where one or more cells are not blank (e.g., using
<>).
Manipulating Non-Empty Cells
Once you’ve identified cells that aren’t blank, here’s how you can manipulate them:
Copying or Moving Data
You can copy or move data from non-empty cells to a new location:
- Copying: Use the formula mentioned above and Ctrl+C, then paste to the desired location.
- Moving: Cut (Ctrl+X) and paste the cells to rearrange your data.
Summarizing and Analyzing
For summarizing data, functions like COUNTIF or SUMIF can be useful:
=COUNTIF(A1:A10,"<>")
This formula counts all cells in the range A1 to A10 that are not blank. Likewise, for sum:
=SUMIF(A1:A10,"<>")
📌 Note: When summarizing, be cautious about hidden rows or cells. Use the Subtotal function with a function number that ignores hidden values for accurate results.
Data Cleaning with Non-Empty Cells
Data cleaning often involves removing or editing entries based on their content. Here's how you can clean data using the "is not blank" concept:
Removing Empty Rows
To remove rows where all cells are blank:
- Select your data range.
- Go to Data > Sort & Filter > Filter, and filter out rows where all cells are blank.
- Delete the filtered rows.
Deleting Unused Columns
To clean up unused or empty columns:
- Use the Filter option to show only columns where all cells are not blank.
- Select and delete the unnecessary columns.
Enhancing Your Data with Visualization
Excel offers numerous ways to visualize data from non-empty cells:
Highlighting Data with Conditional Formatting
Apply conditional formatting rules based on non-empty cells:
- Select the range you want to format.
- Go to Home > Conditional Formatting > New Rule.
- Choose Use a formula to determine which cells to format and use the formula
=NOT(ISBLANK(A1)). - Set the desired format for cells that meet the criteria.
Charts and Graphs
When creating charts or graphs:
- Filter your data to show only non-empty cells before inserting the chart.
- Use Excel's dynamic chart features to automatically update the chart when data changes.

| Method | Use Case |
|---|---|
| Formula | Checking individual cells, conditional formatting |
| Advanced Filter | Filtering large datasets for non-empty cells |
| Conditional Formatting | Highlighting, organizing, or visualizing non-empty cells |
| Functions like COUNTIF | Summarizing data |
🌟 Note: Regularly updating your data visualization techniques can help uncover trends and insights, leading to better decision-making.
As we've navigated through various methods and techniques to work with cells that are not blank in Excel, it's clear that these tools are essential for maintaining high-quality data, improving productivity, and enhancing data analysis and visualization. The ability to manipulate, analyze, and present data based on its presence or absence is a skill that can significantly elevate your work with spreadsheets. By applying these "is not blank" strategies, you ensure that your datasets are clean, your analyses are accurate, and your presentations are compelling. Whether you’re managing a small personal finance worksheet or large corporate data, mastering these techniques will provide a solid foundation for your Excel journey.
Can you use “is not blank” to filter data in Excel?
+Yes, you can use “is not blank” criteria in Excel’s Filter feature or Advanced Filter to show only rows with non-empty cells.
How do you apply conditional formatting for non-blank cells?
+Go to Conditional Formatting in the Home tab, use the “Use a formula to determine which cells to format” option, and apply a formula like =NOT(ISBLANK(A1)) to set the format.
What functions can I use to summarize data in non-empty cells?
+Use functions like COUNTIF, SUMIF, or even more complex functions like SUBTOTAL to summarize data in cells that are not blank.