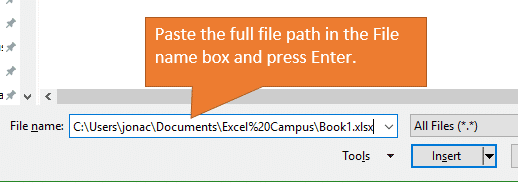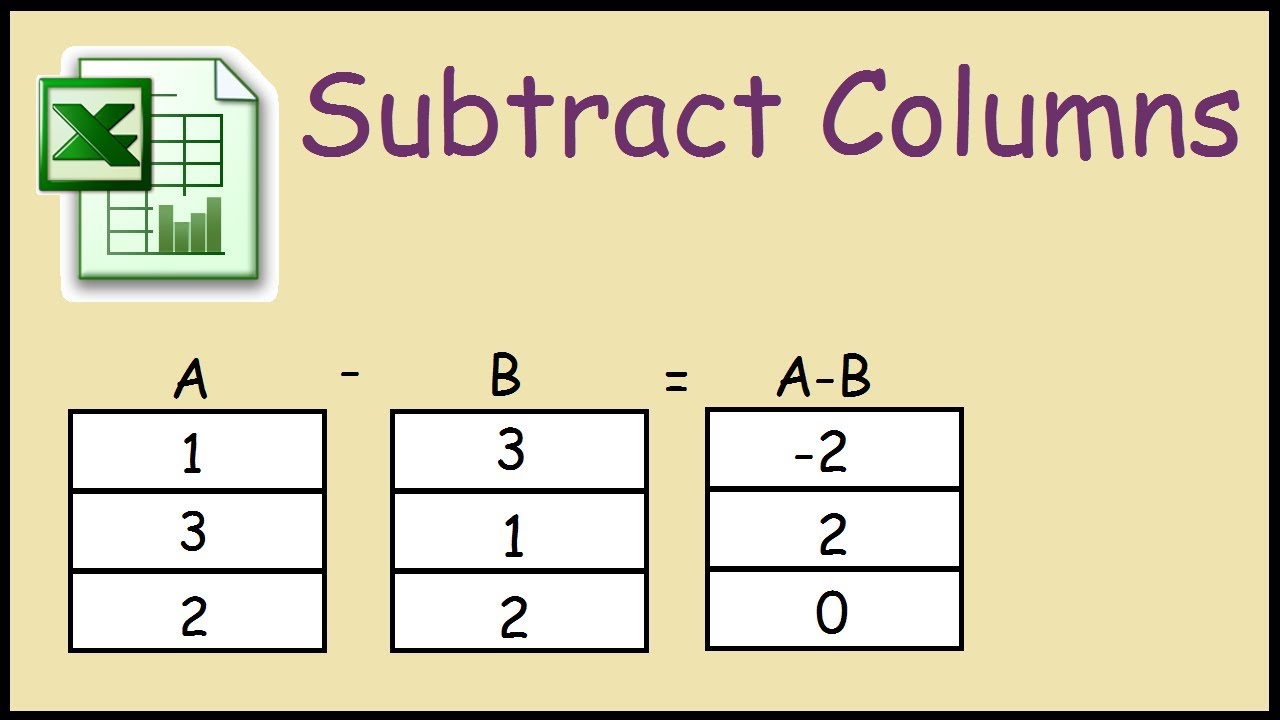3 Simple Ways to Split Names in Excel

Excel is an indispensable tool for organizing, analyzing, and managing data, particularly when dealing with large datasets. One common task in data management is splitting names. Whether you're handling customer databases, mailing lists, or employee records, knowing how to split names into first, middle, and last names is a valuable skill. In this blog post, we'll explore three simple yet effective methods to split names in Excel, ensuring you can streamline your data processing tasks efficiently.
Method 1: Using the 'Text to Columns' Wizard
The 'Text to Columns' feature in Excel is ideal for quickly separating names where the first and last names are consistently separated by a space or another consistent delimiter.
- Select the column containing the names.
- Go to the Data tab, and click on 'Text to Columns.'
- Choose 'Delimited' if names are separated by a space or character; otherwise, select 'Fixed width.'
- Define your delimiter (usually a space for names), and Excel will preview how the data will be split.
- Click 'Finish,' and Excel will distribute the names into separate columns.
🔎 Note: If names have middle names or initials, you might need to perform additional cleaning or splitting steps.
Method 2: Using Excel Formulas
For more customized splitting, where names might not follow a consistent pattern, formulas can provide the flexibility needed.
- FIND Function: Use the FIND function to locate the position of the first space in a name.
- LEFT Function: Extract the first name with LEFT. Example:
=LEFT(A2,FIND(" ",A2)-1) - MID Function: For middle names or initials, use MID, adjusting based on space positions.
- RIGHT Function: Use RIGHT to extract the last name.

| Name in Cell A2 | First Name | Middle Name/Initial | Last Name |
|---|---|---|---|
| John Edward Doe | =LEFT(A2,FIND(" ",A2)-1) | =MID(A2,FIND(" ",A2)+1,LEN(A2)-FIND(" ",A2,1)-LEN(RIGHT(A2,LEN(A2)-FIND(" ",A2,1)))-1) | =RIGHT(A2,LEN(A2)-FIND(" ",A2,1)-LEN(LEFT(A2,FIND(" ",A2)-1))) |
Method 3: VBA Macro for Advanced Splitting
For users comfortable with VBA, creating a macro can automate the name-splitting process, even for names with inconsistent patterns:
- Open the Visual Basic Editor (Alt + F11).
- Insert a new module from the Insert menu.
- Copy and paste the following VBA code:
Sub SplitNames()
Dim cell As Range, FirstSpacePos As Integer, SecondSpacePos As Integer
Dim FirstName As String, MiddleName As String, LastName As String
Dim col As Integer
For Each cell In Selection
FirstSpacePos = InStr(cell.Value, " ")
If FirstSpacePos > 0 Then
SecondSpacePos = InStr(FirstSpacePos + 1, cell.Value, " ")
FirstName = Left(cell.Value, FirstSpacePos - 1)
LastName = Mid(cell.Value, SecondSpacePos + 1)
If SecondSpacePos > 0 Then
MiddleName = Mid(cell.Value, FirstSpacePos + 1, SecondSpacePos - FirstSpacePos - 1)
Else
MiddleName = ""
End If
cell.Offset(0, 1) = FirstName
cell.Offset(0, 2) = MiddleName
cell.Offset(0, 3) = LastName
End If
Next cell
End Sub
📘 Note: This macro assumes the names are in the selected cells and will place the split names in the next three columns.
In summary, we've covered three straightforward methods for splitting names in Excel: the 'Text to Columns' feature for quick, simple splits; Excel formulas for more customized handling of names; and a VBA macro for comprehensive automation. Each method has its benefits, making it suitable for different data types and user proficiency levels. Choose the one that best suits your workflow for efficient name separation, ensuring your databases are well-organized and ready for further analysis or processing.
Can these methods handle names with titles like “Dr.” or “Mr.”?
+Yes, but you might need additional preprocessing steps to remove or adjust for titles before applying these methods.
What if the names don’t have middle names?
+The methods are flexible enough to handle names without middle names. The middle name column will simply be left blank.
Is it possible to undo the name splitting?
+Yes, with ‘Text to Columns,’ you can undo the operation immediately after. For formulas or VBA, you’d need to manually recombine or revert your changes.
Related Terms:
- Extract first name in Excel
- Name splitter
- Generate email from name excel
- excel shortcut to split names
- first name last excel split
- first name middle last excel