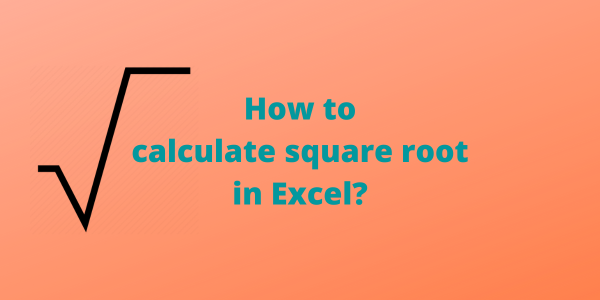Master Pivot Table Tweaks: Excel Modification Guide

When working with Excel, pivot tables are a powerful tool that enable quick data analysis by summarizing large data sets efficiently. Whether you're a financial analyst, a marketer, or anyone who deals with data regularly, mastering pivot tables can significantly improve your productivity and decision-making capabilities. This guide delves into some essential tweaks for pivot tables that can help you not only to analyze your data better but also to present it in a way that's more impactful.
Setting Up Your Pivot Table: A Beginner’s Primer
Before we dive into the advanced modifications, let’s ensure that everyone is on the same page with how to set up a basic pivot table:
- Select your data range.
- Go to Insert > Pivot Table.
- Choose where you want the pivot table to be placed.
- Drag fields into the rows, columns, values, and filters areas.
Step-by-Step Guide:
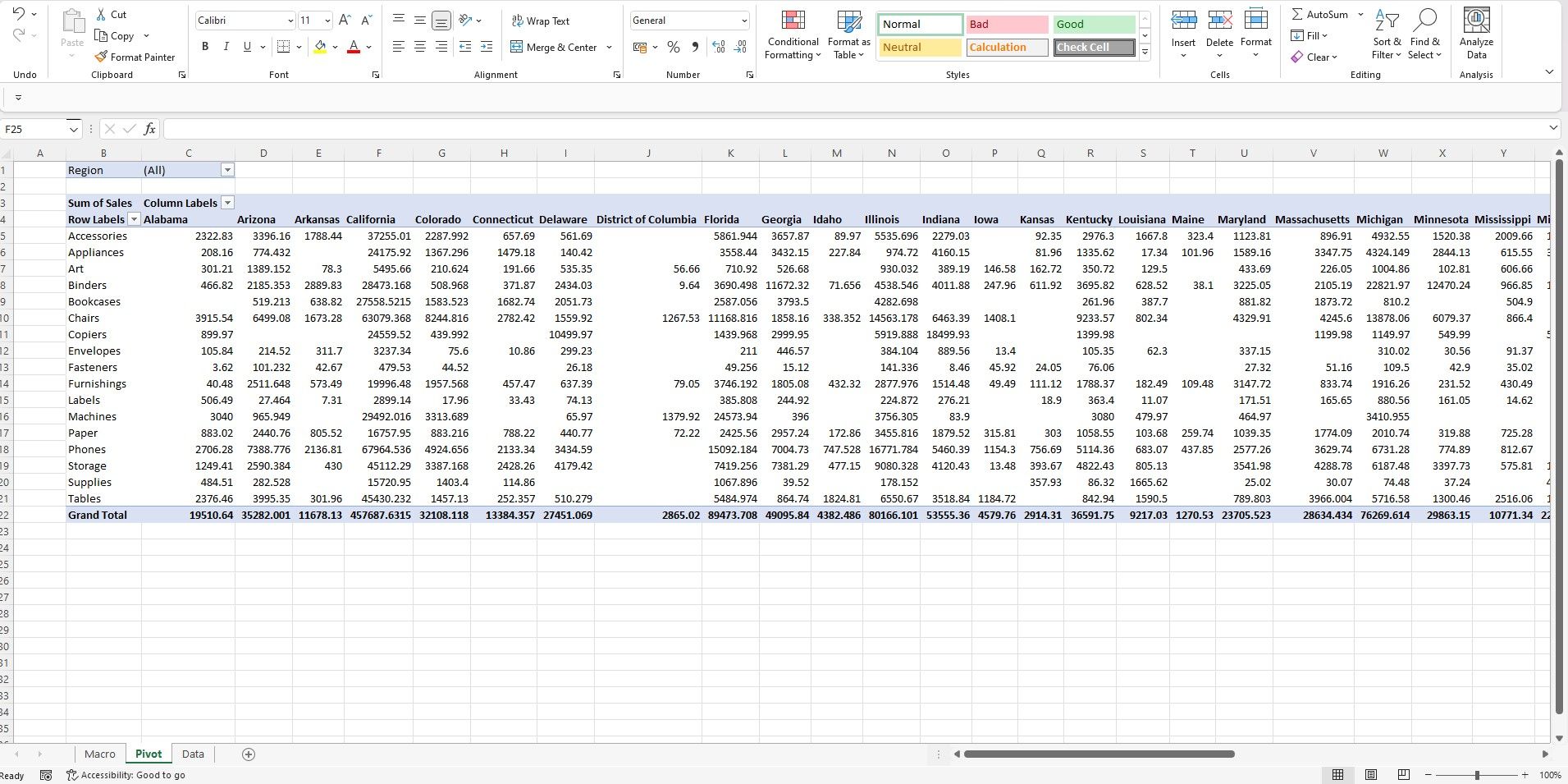
| Step | Action |
|---|---|
| 1 | Highlight your data set |
| 2 | Go to Insert tab |
| 3 | Click on Pivot Table |
| 4 | Select New Worksheet or Existing Worksheet |
| 5 | Click OK and start configuring your pivot table |
📌 Note: Ensure your data has headers for proper field recognition in the pivot table configuration.
Advanced Tweaks for Pivot Tables
Here’s where we take your pivot table skills to the next level:
1. Customizing Calculations
- Calculated Fields: Add new columns or calculations within the pivot table. Go to PivotTable Analyze > Fields, Items, & Sets > Calculated Field to create a custom formula.
- Value Field Settings: Customize how your data is summarized. Right-click on a value field and choose Value Field Settings for options like Sum, Count, Average, etc.
2. Formatting Options
Excel provides several ways to enhance the visual appeal:
- Conditional Formatting: Highlight cells based on criteria, making trends and patterns stand out.
- Number Formatting: Ensure numbers are presented in a consistent and understandable format, e.g., currency, percentage, or date.
- Styles and Themes: Use predefined pivot table styles or create custom styles for a professional look.
3. Enhancing Data Presentation
Now, let’s look at how you can manipulate the data in your pivot table for clarity and impact:
- Slicers and Timelines: These tools provide interactive filters. Slicers can be connected to multiple pivot tables for synchronized filtering.
- Group and Ungroup: Group dates, numbers, or even text fields to summarize data. Right-click on the field > Group for various options.
- Show Values As: Change how data is displayed (e.g., as percentages of total, difference from a base item, etc.).
📊 Note: Grouping data can help in identifying trends over time or within specific categories.
Enhancing Pivot Table Performance
Excel pivot tables can become cumbersome with large datasets. Here are some tips to optimize them:
- Use the "Table" Feature: Convert your data range into an Excel Table (Ctrl+T) to ensure dynamic data updates in your pivot table.
- Refresh Data Sparingly: Only refresh the pivot table when necessary to reduce processing time.
- Manage Source Data: Keep your source data clean and structured to prevent unnecessary complexity in your pivot table.
⚠️ Note: Always back up your workbook before making extensive modifications to avoid data loss.
To wrap up, pivot tables in Excel can revolutionize how you handle, analyze, and present data. By following the steps and implementing the tweaks outlined above, you'll not only enhance your efficiency but also make your data analysis more insightful. These modifications enable you to tailor Excel to fit your specific needs, ensuring that every pivot table you create adds value to your data analysis tasks. Keep practicing these tweaks, and you'll be well on your way to becoming an Excel pivot table pro, ready to tackle any data challenge with finesse and accuracy.
Can I use calculated fields with other pivot table functions?
+
Yes, calculated fields can be used in conjunction with other pivot table functions like filters, slicers, and grouping to create more complex analysis.
How can I make my pivot table load faster?
+
To speed up your pivot table, ensure your source data is in a Table, refresh only when necessary, and consider using Power Pivot for larger datasets.
What if I need to reset or undo changes in my pivot table?
+
You can always revert changes by using Undo or manually modifying the pivot table fields and settings back to their original state.
Related Terms:
- Pivot table Tips
- Pivot table styles download
- Pivot date
- Excel custom pivot table style
- Pivot table values in columns
- FILTER(VSTACK Excel)