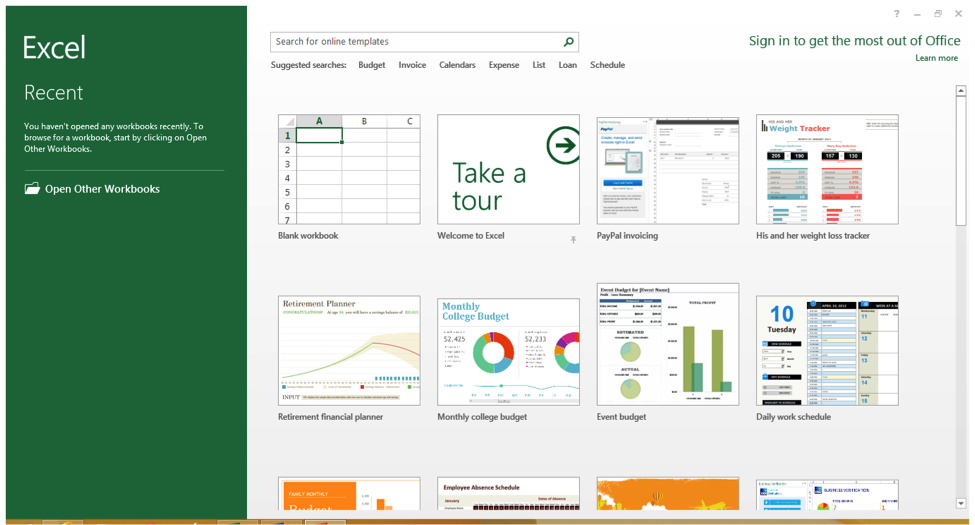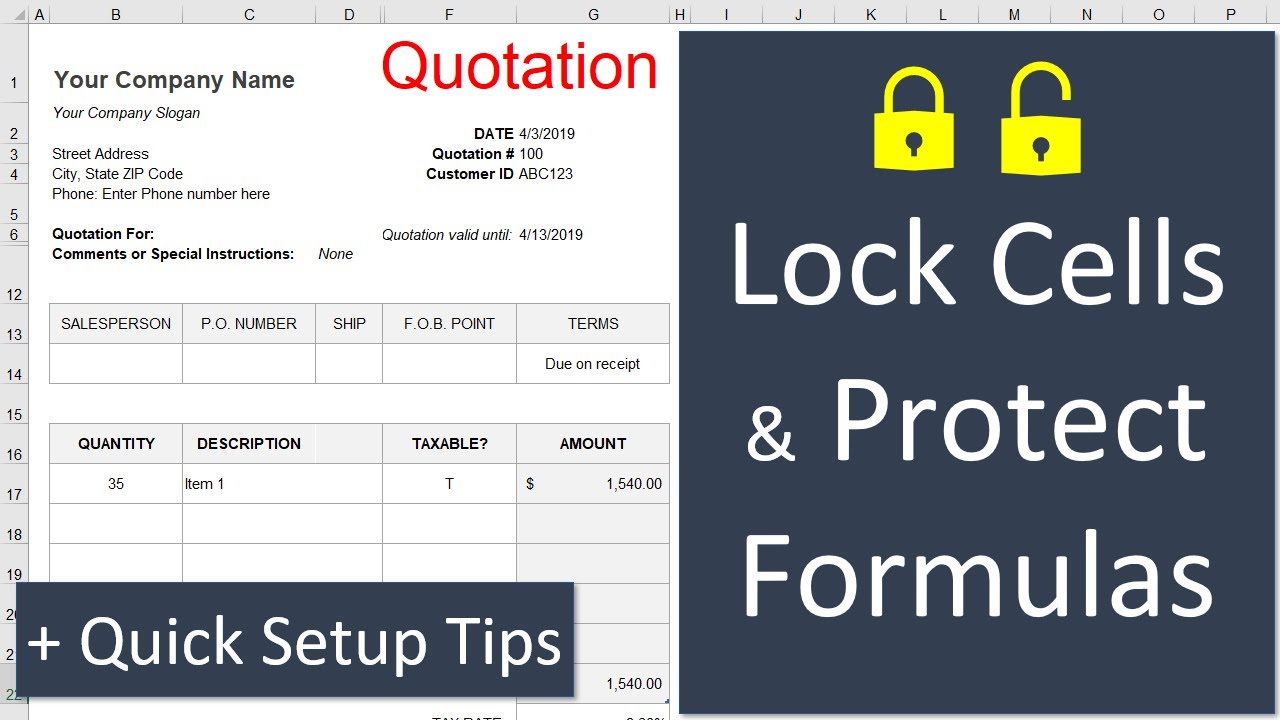5 Ways to Exit Compatibility Mode in Excel

Compatibility Mode in Microsoft Excel is a feature designed to ensure that workbooks created in older versions of Excel (like Excel 2003 and earlier) can still be opened and edited in newer versions. However, working in Compatibility Mode can limit your access to newer features and functionalities. Here's how you can ensure you are working with full capabilities in Excel:
Why Exit Compatibility Mode?
When you open an Excel file created with an older version, Excel automatically switches to Compatibility Mode to preserve compatibility:
- Limited Features: Many new Excel features, formatting options, and analysis tools might not be available.
- File Saving: The file will retain its original format (like .xls) which might not save changes properly when using newer features.
- Performance: Older formats might not support newer calculation methods or optimizations.
Exiting Compatibility Mode allows you to use all the latest Excel functionalities, improve file performance, and ensure compatibility with other applications.
1. Save as Newer File Type
To exit Compatibility Mode, you can save the workbook in a newer file type:
- Open your Excel file in Compatibility Mode.
- Go to File > Save As.
- Choose a location to save the file.
- Under Save as type, select Excel Workbook (.xlsx).
- Click Save.
This action converts the file to the new Excel format, allowing access to all new features.
2. Check for Unsaved Changes
Before converting:
- Ensure you have made all desired changes since you cannot go back to the older version without losing new functionality.
- Excel will ask if you want to keep working with this file after conversion. Choose Keep Working with this File.
3. Understand the Transition
Exiting Compatibility Mode:
- Brings features like Sparklines, Slicers, and Power Query.
- Updates file structures for better performance.
⚠️ Note: Be aware that once you convert, opening the file in older versions of Excel might not be seamless or possible at all. Always keep a backup of your older format file.
4. Using the Ribbon
If you’re already in a file that’s in Compatibility Mode:
- Click on the Compatibility Mode banner at the top of Excel.
- Select Convert.
- Save the file when prompted.
5. Batch Conversion
For multiple files:
- Open Excel and go to File > Options > Trust Center > Trust Center Settings > Macro Settings.
- Select Enable all macros (not recommended; potentially dangerous code can run).
- Create a VBA macro to automate converting multiple files to the new format.
After exiting Compatibility Mode, you'll notice:
- The banner "Compatibility Mode" will no longer appear at the top of your Excel window.
- Access to newer features like Flash Fill or Power Pivot.
By following these steps, you ensure that your Excel experience is optimized for the latest functionalities, and your workbooks are up-to-date with the best Excel has to offer. Remember, while converting files is straightforward, always consider the implications for users who might still be using older versions of Excel.
What are the limitations of working in Compatibility Mode?
+Compatibility Mode restricts access to advanced features like Sparklines, Slicers, and new chart types. Also, some newer data analysis tools and formatting options might not work properly or be available at all.
Can I revert back to Compatibility Mode after exiting?
+No, once you save a file in a newer format, you can’t directly revert to Compatibility Mode without potentially losing data or formatting. You would need to manually recreate the file or restore from a backup.
Are there any ways to batch convert multiple Excel files?
+Yes, you can use VBA (Visual Basic for Applications) in Excel to write a script that converts multiple files from older formats to the newer .xlsx format. This requires some knowledge of VBA or using a pre-written macro.
Related Terms:
- Turn off Excel Compatibility Checker
- Excel opening in Compatibility Mode
- excel opening in compatibility mode
- turn on compatibility mode excel
- compatibility checker in excel
- excel compatibility mode not responding