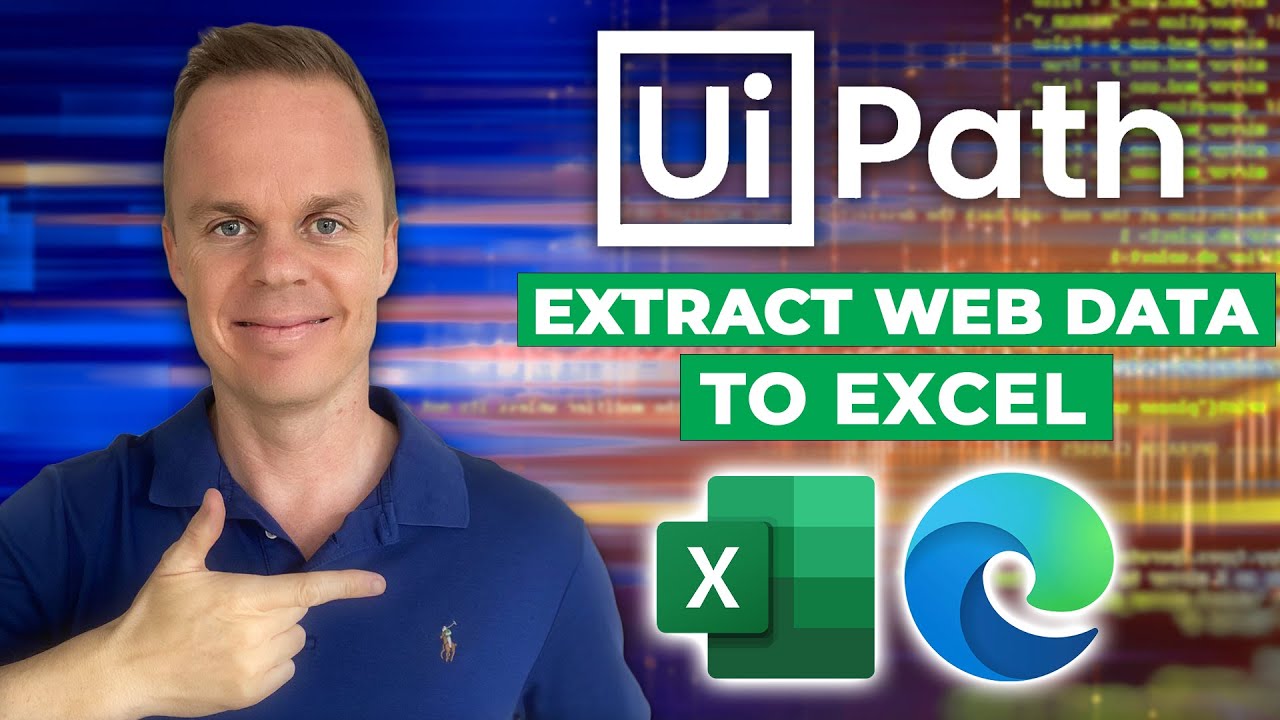Effortlessly Add Prefixes in Excel: A Quick Guide
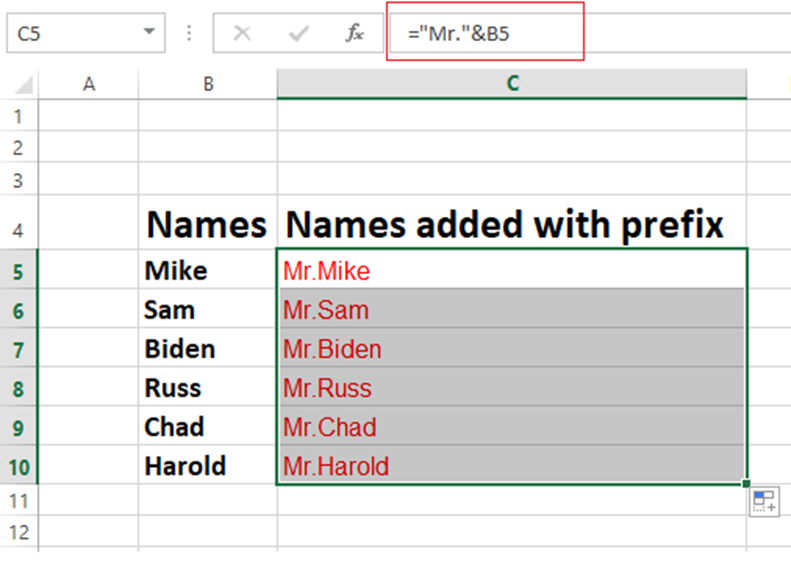
In Microsoft Excel, adding prefixes to data entries in bulk can significantly streamline tasks like categorizing entries, enhancing data consistency, and simplifying data processing. Understanding how to add prefixes efficiently can save time and enhance your spreadsheet's structure. In this guide, we will explore several methods to add prefixes to your Excel data.
Using the CONCATENATE Function
One of the most straightforward ways to add a prefix to a cell's content is by using the CONCATENATE function:
- Select the cell where you want the prefixed result to appear.
- Type =CONCATENATE("prefix", A1) in the formula bar, assuming A1 is the cell you wish to add a prefix to.
- Replace "prefix" with the actual prefix you want to add and A1 with the reference cell.
- Press Enter to see the result.
💡 Note: CONCATENATE can be used with spaces or symbols as separators between prefix and cell value.
Using the Ampersand (&) Operator
The ampersand (&) is a less known but equally effective method for concatenating text:
- Select your destination cell.
- Enter "=prefix & A1", where 'prefix' is your chosen prefix and A1 is the cell you're manipulating.
- Hit Enter to apply the formula.
Adding Prefixes to Multiple Cells
If you need to add the same prefix to multiple cells, follow these steps:
- Enter the prefix formula in the first cell.
- Click on the fill handle (the small square at the bottom-right of the cell) and drag it down or across to apply the prefix to other cells.
Excel will automatically adjust the cell references, making it seamless to add prefixes to an entire column or row.
Using Flash Fill for Pattern Detection
Excel's Flash Fill feature can detect patterns and apply them to your data:
- Ensure the Flash Fill feature is enabled under Excel's options (File > Options > Advanced > "Automatically Flash Fill").
- Type the prefix you want to add in the first row of the column where you want the prefixed data.
- Move to the next row, start typing the prefix followed by the first few characters of the value in the original column, and Excel will suggest filling the pattern automatically.
- Press Enter or Ctrl + E to accept the suggestion.
🌟 Note: Flash Fill works best when the data has a consistent pattern, making it ideal for adding prefixes uniformly.
Creating a Custom Function with VBA
For more advanced Excel users or those needing to add prefixes frequently, consider writing a VBA function:
- Press Alt + F11 to open the Visual Basic Editor.
- Go to Insert > Module to add a new module.
- Enter the following code: ```vba Public Function AddPrefix(prefix As String, cellValue As Range) As String AddPrefix = prefix & cellValue.Value End Function ```
- Use this function in a cell with =AddPrefix("prefix", A1).
This VBA function allows you to reuse the prefix operation effortlessly.
Dealing with Non-Text Data
When dealing with numerical data, Excel automatically formats numbers differently than text. Here's how to handle this:
- Ensure the cells you're adding prefixes to are formatted as text by selecting the cells, right-clicking, and choosing Format Cells > Text.
- If needed, use the TEXT function to convert numbers to text: ```excel =TEXT(A1,"0") & "prefix" ```
To conclude, Excel provides various methods for adding prefixes to your data. Whether you use built-in functions like CONCATENATE or opt for VBA for more complex tasks, the choice depends on your data's nature and your level of comfort with Excel. These techniques not only enhance data manipulation but also ensure consistency across your spreadsheets, making data management more intuitive and efficient. Remember, choosing the right method can significantly reduce your workload and increase accuracy in data handling.
Can I add different prefixes to different cells using Excel?
+Yes, you can. Use CONCATENATE or & operator with different prefixes for each cell or use Flash Fill if there’s a pattern.
How can I prevent leading zeros from disappearing when adding prefixes?
+Format the cells as Text before entering the values or use the TEXT function to convert the number to text to maintain leading zeros.
Will adding prefixes affect sorting?
+If prefixes are added as text, sorting might be alphabetical instead of numerical. You can sort by removing the prefix temporarily.
Related Terms:
- Excel prefix number with text
- Excel add extension to cell
- add text suffix excel
- excel add prefix function
- excel custom format text prefix
- adding the prefix un