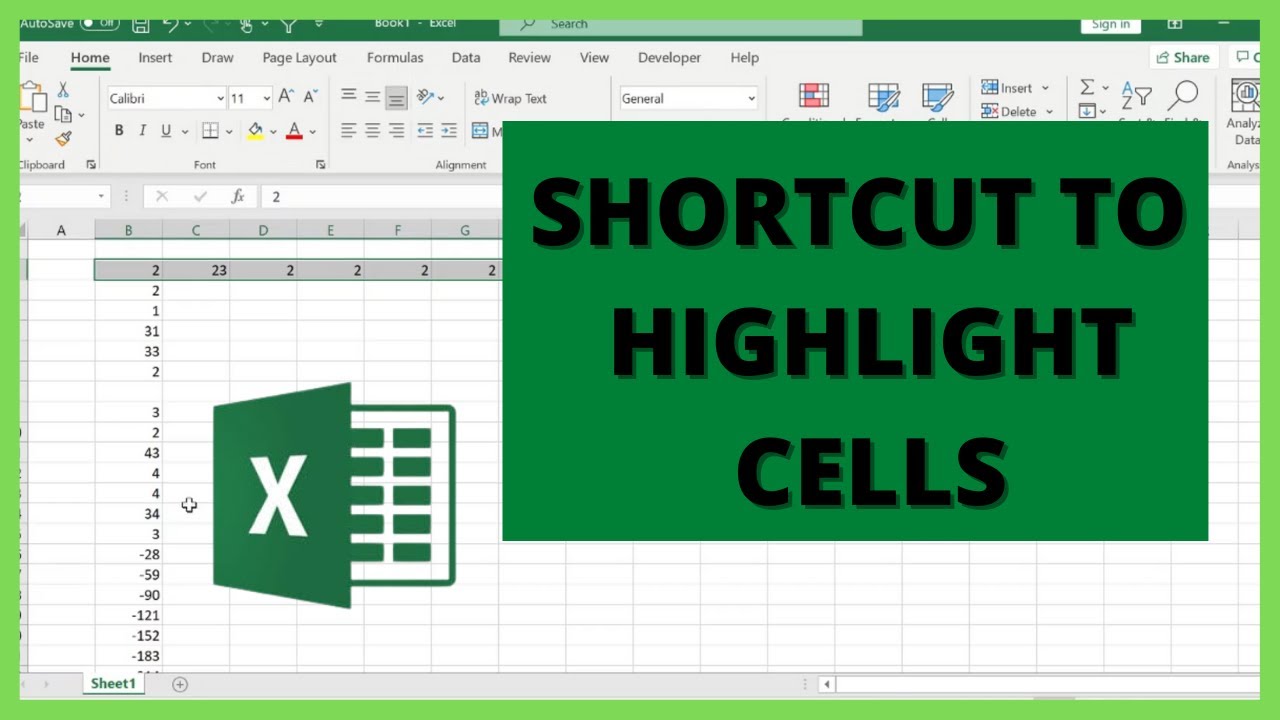5 Ways to Alphabetize Excel Data and Keep Rows Intact

Microsoft Excel remains a powerhouse tool for data management and analysis. One common task many users face is the need to organize their data in a meaningful way, particularly by alphabetizing it while ensuring that related rows stay together. Let's explore five reliable methods to achieve this effortlessly.
Using Excel's Sort Feature
Excel's built-in sort feature is the most straightforward method for alphabetizing data.
Steps:
- Select your entire data range or the column you wish to sort.
- Navigate to the 'Home' tab on the Excel ribbon.
- Click on 'Sort & Filter' in the Editing group.
- Choose 'Custom Sort'.
- In the Sort dialog:
- Ensure 'My data has headers' is checked if you have headers.
- Select the column you want to sort by in the 'Column' dropdown.
- Choose 'A to Z' for ascending order or 'Z to A' for descending.
- Under 'Options', check 'Sort left to right' if sorting by rows.
- Press 'OK' to sort the data.
💡 Note: This method sorts data but can sometimes disrupt formulas linked to other sheets or external sources. Ensure you check for these dependencies before sorting.
Manual Sorting with the A-Z Button
For small datasets, the manual sort button provides a quick solution.
Steps:
- Select the column you wish to sort.
- Click on the 'A-Z' icon (for ascending sort) in the 'Sort & Filter' group of the Home tab.
📝 Note: This method does not offer the same level of customization as the custom sort and might not retain the integrity of complex datasets.
Sorting Using VBA Macros
For those comfortable with coding, VBA macros can automate complex sorting tasks.
Steps:
- Open the Visual Basic for Applications editor (Alt + F11).
- Insert a new module (Insert > Module).
- Enter the following VBA code:
Sub Alphabetize()
With Worksheets("Sheet1").Sort
.SortFields.Clear
.SortFields.Add Key:=Range("A2:A1000"), Order:=xlAscending
.SetRange Range("A1:D1000")
.Header = xlYes
.MatchCase = False
.Orientation = xlTopToBottom
.SortMethod = xlPinYin
.Apply
End With
End Sub
4. Run the macro by pressing 'F5' or navigating to Developer > Macros and running 'Alphabetize'.
Conditional Formatting with Sorting
Conditional formatting isn't directly related to sorting, but combined with the sort feature, it can visually highlight your data for better organization.
Steps:
- Select the column you want to sort.
- Apply conditional formatting:
- Go to 'Home' tab > 'Conditional Formatting'.
- Select 'New Rule' and then 'Format only cells that contain'.
- Choose 'Cell Value' and select 'equals' with the first value in your column. Apply a format.
- Sort the data normally using the steps described above. The colors will help keep track of your data as it moves.
Using Power Query for Advanced Sorting
Power Query is ideal for dealing with large, complex datasets or for integrating data from multiple sources.
Steps:
- Select your data or table.
- Go to the 'Data' tab and click on 'From Table/Range'.
- In the Power Query Editor:
- Select the column you want to sort.
- Click on the 'AZ' button to sort ascending or 'ZA' for descending.
- Load the data back into Excel by selecting 'Close & Load'.
Power Query keeps the rows intact when sorting, making it perfect for complex datasets. Also, the transformation steps are recorded, allowing for easy replication of the process.
This wraps up the exploration of several methods to sort your Excel data alphabetically while keeping the integrity of your rows. Whether you prefer simplicity or need advanced features, Excel offers solutions tailored to various user needs.
Does sorting in Excel delete data?
+No, sorting in Excel rearranges the data but does not delete it. However, incorrect sorting can lead to data being misplaced if the range is not selected properly.
Can I sort by multiple columns at once?
+Yes, in the custom sort dialog, you can add multiple levels of sorting by adding additional sort fields with different columns.
What if Excel disrupts formulas during sorting?
+If your formulas are external to the sorted range, ensure to reference entire columns rather than specific cells to prevent reference issues.
Is there a way to undo a sort in Excel?
+Yes, immediately after sorting, you can use the Undo button (Ctrl + Z). For later stages, keeping an unsorted backup or using version history can help.
Can I sort without headers?
+Absolutely, just ensure to uncheck the ‘My data has headers’ option in the Sort dialog when setting up your sort criteria.
Related Terms:
- Sort data Excel multiple columns
- Sort row Excel
- Excel order by
- Excel formula to sort alphabetically
- Ablebits Ultimate Suite for Excel
- Custom list Excel