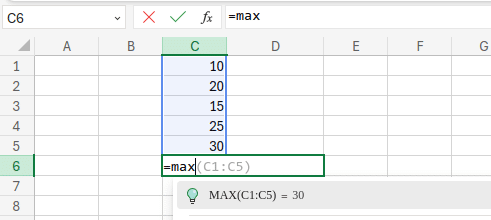5 Ways to Paste Vertically in Excel
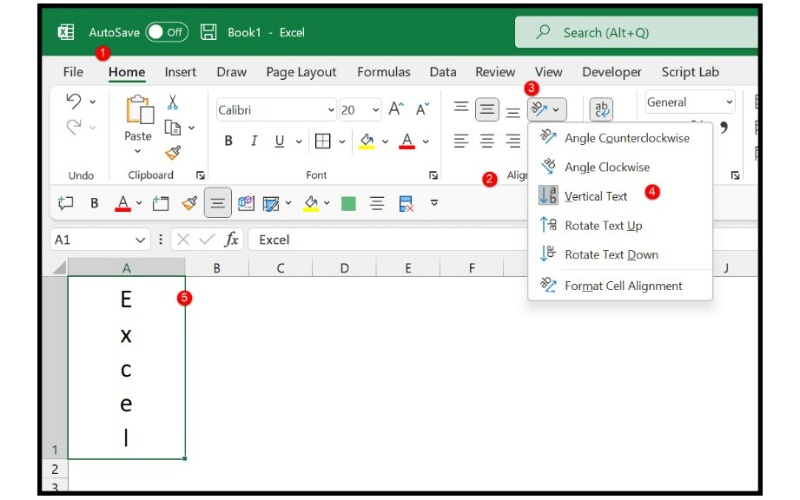
Excel, a powerful tool for data manipulation, is widely recognized for its ability to streamline complex data management tasks. Often, when dealing with large datasets, users need to arrange data vertically, which is not an intuitive feature in Excel. However, with a few clever techniques, you can paste content vertically, saving time and enhancing your workflow efficiency.
Method 1: Using Paste Special
Excel’s Paste Special feature allows you to control how data is pasted into your spreadsheets. Here’s how you can use it to paste data vertically:
- Select the cell containing the data you wish to transpose.
- Copy it using Ctrl + C or right-click and select “Copy”.
- Right-click on the destination cell where you want the data to start appearing vertically.
- From the context menu, choose “Paste Special”.
- In the dialog that appears, select the “Transpose” option, then click “OK”.
Your data will now be pasted from the top cell down in a column, instead of horizontally.
🚫 Note: This method only works for a single column of data. If you have multiple columns, each column will need to be transposed separately.
Method 2: Keyboard Shortcut for Quick Pasting
For those who prefer keyboard shortcuts, Excel offers a direct path:
- Select the cells you want to paste vertically.
- Press Alt + E, then S to open the Paste Special dialog.
- Press T to select Transpose, then hit Enter.
This method bypasses the context menu, making your data pasting quicker.
Method 3: Using the Transpose Function
The TRANSPOSE function is ideal for dynamic pasting where the source data might change:
- Create an array formula by selecting the range where you want the data to appear vertically.
- Type
=TRANSPOSE(A1:A5)assuming A1 to A5 contains your data. Replace A1:A5 with your range. - Press Ctrl + Shift + Enter to enter the formula as an array.
Your data will be dynamically transposed, updating automatically if the source changes.
🔄 Note: This method is particularly useful for ongoing data analysis where data updates regularly.
Method 4: Using Excel’s Quick Analysis Tool
Excel’s Quick Analysis feature simplifies data manipulation:
- Select the range you want to transpose.
- Click on the small square at the bottom-right corner of the selection for the Quick Analysis tools.
- Click on “More” and then select “Transpose”.
This tool automatically transposes the data into a new location, which can be specified by you.
Method 5: VBA Macro for Advanced Users
For repetitive tasks, VBA macros provide a highly customizable solution:
Sub PasteVertically() Dim SourceRange As Range Dim DestRange As Range Set SourceRange = Application.InputBox(“Select Source Range:”, Type:=8) Set DestRange = Application.InputBox(“Select Destination Range (Vertically):”, Type:=8)SourceRange.Copy DestRange.Select Selection.PasteSpecial Paste:=xlPasteAll, Operation:=xlNone, SkipBlanks:=False, Transpose:=True Application.CutCopyMode = False
End Sub
Create and run this macro through the Visual Basic Editor, which can be accessed via Alt + F11.
🤖 Note: Macros are powerful but require permission to run; ensure your environment allows macros.
To wrap up, learning how to paste data vertically in Excel can greatly enhance your data management capabilities. These methods provide flexibility whether you need a quick fix or a dynamic solution for ongoing data handling. Each approach caters to different levels of complexity, from the novice Excel user to those looking to automate their workflows.
Can I paste vertically in Excel on a Mac?
+Yes, the methods described here work on Excel for Mac. The keyboard shortcuts might slightly differ; for example, use Cmd instead of Ctrl on a Mac.
What if my data exceeds one column?
+If your data spans multiple columns, you will need to transpose each column individually using the methods above or write a more complex macro to handle the entire dataset at once.
Does the transpose function update automatically?
+Yes, using the TRANSPOSE function as an array formula will update dynamically if the source data changes, making it ideal for live data scenarios.
Related Terms:
- Copy Paste Excel horizontal vertical
- Paste horizontally in Excel
- Format vertical table excel
- Shortcut Paste formula Excel
- Text vertical