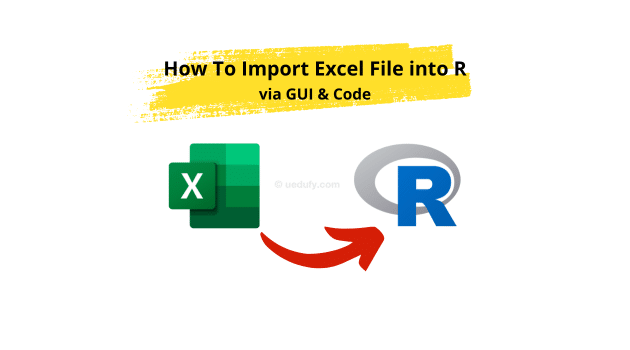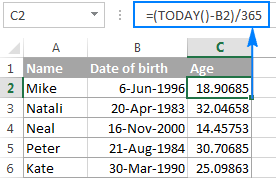5 Easy Steps to Calculate Relative Frequency in Excel

If you're dealing with datasets in Excel and need to analyze the distribution of various outcomes or categories, calculating relative frequency can provide valuable insights. Relative frequency helps you understand how often a particular result occurs compared to the whole set of observations. This article will guide you through 5 easy steps to calculate relative frequency in Excel, ensuring that even beginners can follow along effortlessly.
Step 1: Organizing Your Data
The first step is to ensure your data is well-organized. Your data should be entered in a column, where each row represents an entry or an event:
- Use the first column (say, Column A) to list all your observations or categories.
- Ensure there are no empty cells or non-data entries in your dataset, as these could skew your calculations.
⚠️ Note: Organizing your data correctly at the beginning will make all subsequent steps much smoother.

Step 2: Counting the Frequency
Here, we’ll use the COUNTIF function to tally how many times each category or observation appears:
- In a column adjacent to your data, enter the following formula for the first entry:
=COUNTIF(A2:A50, A2)
📌 Note: The range $A$2:$A$50 can be adjusted to fit your dataset size.
Step 3: Calculating Total Count
To calculate the relative frequency, you need the total number of observations. You can find this by:
- Selecting an empty cell, say B51, and typing in:
=COUNT(A2:A50)
Step 4: Determine Relative Frequency
With the frequency and total count known, calculating the relative frequency is straightforward:
- Use a formula like:
=A2/B51
where A2 is the cell with your frequency, and B51 contains the total count.
You can then format these cells as percentages if you wish.
Step 5: Visualization
Visualizing your relative frequencies can help in understanding the distribution of data:
- Select your data range, go to ‘Insert’ tab, and choose a chart (like a pie chart or bar chart).
- Right-click on the chart, select ‘Select Data’, and input your relative frequencies for a clear visual representation.
Now, you have a graphical representation of your relative frequencies, which aids in analysis and presentations.
Through these steps, we've explored how to calculate relative frequency in Excel, transforming raw data into meaningful insights. This process not only helps in understanding the distribution but also in spotting patterns or anomalies within your dataset. By organizing data, calculating frequencies, determining total counts, and finally, visualizing these relative frequencies, Excel becomes a powerful tool for statistical analysis.
What is relative frequency?
+Relative frequency is the fraction or percentage of times an outcome or event occurs in relation to the total number of observations or trials.
Why should I calculate relative frequency in Excel?
+Calculating relative frequency in Excel provides insights into the distribution of your data, helping you make data-driven decisions or identify trends.
Can I automate the calculation of relative frequency?
+Yes, by using Excel’s formulas and functions like COUNTIF and COUNTA, you can automate the entire process, making it efficient to calculate relative frequencies.
What if my dataset has duplicates?
+Duplicates are accounted for in the relative frequency calculation. Excel’s COUNTIF function will count each instance, giving an accurate relative frequency for each category.
How can I format the relative frequency for better readability?
+Right-click on the cell with the calculated value, go to ‘Format Cells’, and select ‘Percentage’ to display the relative frequency as a percentage, making it easier to read and compare.
Related Terms:
- Excel relative frequency formula
- Cumulative relative frequency formula
- frequency and relative table excel
- relative frequency bar chart excel
- cumulative frequency formula in excel
- cumulative relative frequency formula excel