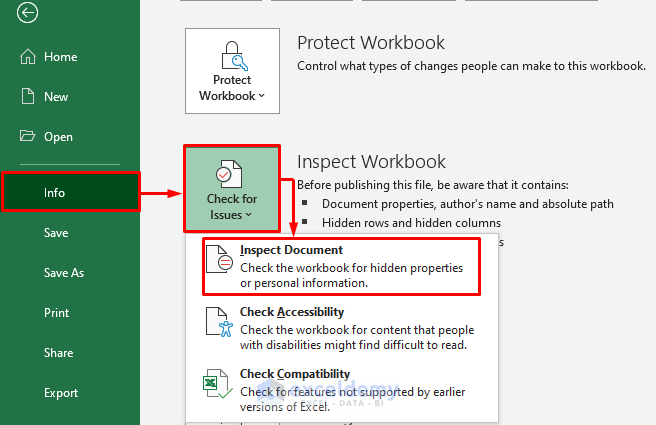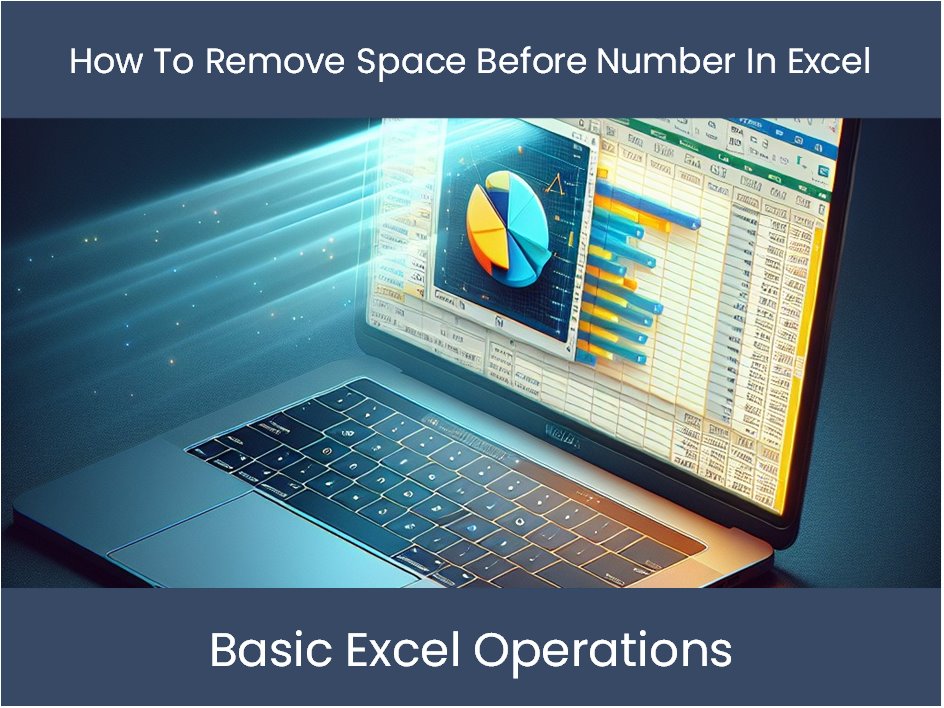5 Quick Steps to Undo Table Formatting in Excel

Undoing table formatting in Microsoft Excel can be quite handy when you need to revert a table back to a normal range or need to modify the styling. Here’s a straightforward, step-by-step guide to help you achieve this:
Step 1: Select the Table
Start by selecting the entire table:
- Click the small arrow in the top-left corner where the column headers and row headers intersect.
- Alternatively, drag to select the range manually.
📝 Note: Clicking on the arrow will select all cells in the table, including the header row and total row if they are present.
Step 2: Convert to Range
After selecting the table:
- Navigate to the Table Design tab under Table Tools.
- Click on Convert to Range.
Step 3: Clear All Formatting
To remove all formatting from the converted table:
- Press Ctrl+A to select the entire range.
- Right-click to open the context menu.
- Choose Clear Formats or click on the Home tab and select Clear > Clear Formats.
Step 4: Remove Table Structure
If any structural elements remain:
- Press Ctrl+A to select the entire range.
- Go to the Table menu.
- Select Convert to Range again if necessary.
Step 5: Manual Adjustments
Finally, make any manual adjustments:
- Adjust column widths manually if they are not properly formatted.
- Remove any filters, conditional formatting, or sorting that may remain.
This guide provides you with a quick and effective method to undo table formatting in Excel. These steps allow you to convert a table back to a regular range of cells, clearing all the formatting and structural elements associated with Excel's table feature. Whether you've just formatted data incorrectly or need to reformat an existing table, these steps will help you achieve the desired result.
Why would I want to undo table formatting in Excel?
+There are several reasons you might want to undo table formatting in Excel, such as needing to reformat data, sharing a spreadsheet without tables, or performing operations that are easier with plain ranges.
Will clearing formats affect my data?
+No, clearing formats only removes the visual styling and formatting. Your data, including numbers, text, and formulas, will remain unchanged.
Can I undo these changes?
+Yes, you can use the Undo feature (Ctrl+Z) to revert these changes as long as you haven’t closed Excel or performed many other actions.
Related Terms:
- Remove table formatting Excel 365
- Untable Excel
- untable data in excel
- excel how to remove formatting
- excel how to untable