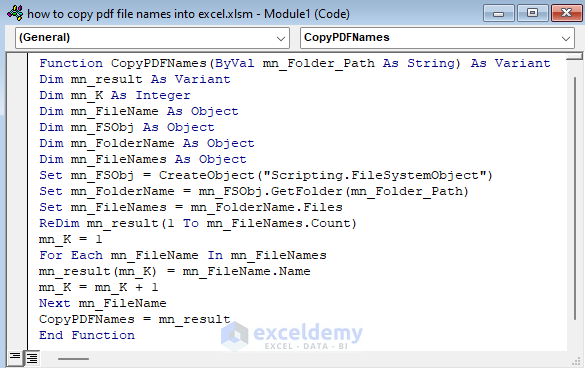5 Ways to Link Excel Workbooks Efficiently
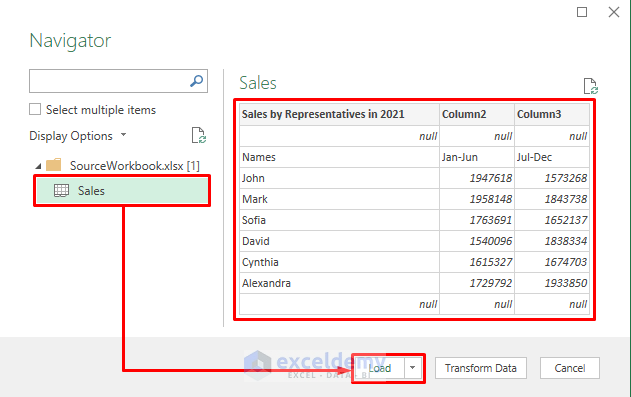
When managing vast amounts of data across multiple spreadsheets, it is not uncommon to need to link Excel workbooks. This practice enhances data analysis efficiency, ensures data consistency, and simplifies updates across interconnected datasets. Here are five strategic approaches to linking Excel workbooks efficiently:
1. External References
External references or links allow you to reference cells from one Excel workbook to another. This method is crucial for:
- Updating data dynamically across multiple workbooks.
- Maintaining data integrity when values change in the source workbook.
To establish an external link:
- Open the source workbook and note the workbook name, sheet name, and the cell or range you wish to reference.
- In the destination workbook, click where you want the linked data to appear. Type
=, followed by the name of the source workbook enclosed in square brackets, then the sheet name and cell reference. For example:=[SourceWorkbook.xlsx]Sheet1!$A$1 - Press Enter to complete the link.
🔗 Note: Always ensure the source workbook is accessible, as broken links can cause errors in your spreadsheets.
2. Data Consolidation
Data consolidation involves combining data from several ranges into one place. Here’s how you can leverage it:
- Consolidate data from different workbooks for reporting or analysis.
- Reduce redundancy and increase accuracy by pulling together data into one view.
To consolidate data:
- Go to the Data tab, click on Consolidate in the Data Tools group.
- Select the function you want to use (e.g., Sum, Average).
- Choose each source range by clicking on the workbook, selecting the range, and adding it to the list. Ensure you use the same category labels in each range.
- Check the box labeled "Link to source data" to maintain live links.
3. Using Hyperlinks
Hyperlinks in Excel are more than just navigational tools; they can be used for:
- Creating a navigable path through your data set or documents.
- Enhancing data presentation by allowing users to jump to related information quickly.
To insert a hyperlink:
- Right-click on the cell where you want to place the hyperlink.
- Choose Hyperlink, then select “Place in This Document” or “Existing File or Web Page,” depending on your need.
- Enter the location of your workbook or file, ensuring it's accessible.
4. VBA Macros
Visual Basic for Applications (VBA) can automate tasks between linked workbooks:
- Automate repetitive tasks involving multiple workbooks.
- Ensure data integrity and reduce human error through automation.
Here's a simple VBA script to copy data from one workbook to another:
Sub CopyDataFromAnotherWorkbook()
Dim sourceWorkbook As Workbook
Dim destinationWorkbook As Workbook
Set sourceWorkbook = Workbooks.Open("C:\Path\To\SourceWorkbook.xlsx")
Set destinationWorkbook = ThisWorkbook
'Assuming you want to copy data from cell A1 in Sheet1 of SourceWorkbook to cell B1 in Sheet1 of destinationWorkbook
destinationWorkbook.Worksheets("Sheet1").Range("B1").Value = sourceWorkbook.Worksheets("Sheet1").Range("A1").Value
sourceWorkbook.Close False
End Sub
💡 Note: Always backup your workbooks before running macros, as they can alter data unexpectedly.
5. Power Query
Power Query is Excel’s powerful data connection technology for:
- Combining data from different sources with minimal manual work.
- Transforming data for consistent reporting or analysis.
To link data using Power Query:
- From the Data tab, select "Get Data" and choose your data source.
- Select or enter the path to your workbook and the desired range.
- Load the data or transform it before loading into your worksheet.
- Create a query to refresh the data when needed or on a schedule.
Each of these methods has its unique advantages, and often, a combination might be required for optimal data management. Here’s a quick comparison:
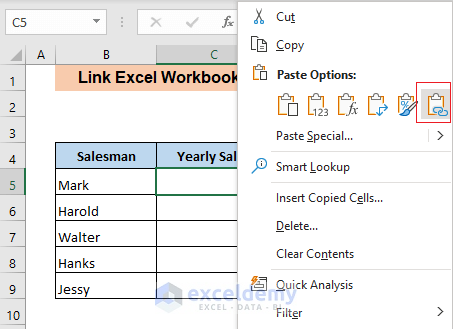
| Method | Best For | Complexity |
|---|---|---|
| External References | Dynamic Data Updates | Low |
| Data Consolidation | Combining Data from Multiple Workbooks | Medium |
| Hyperlinks | Navigation and Presentation | Low |
| VBA Macros | Automation of Complex Tasks | High |
| Power Query | Data Transformations and Scheduling | Medium to High |
Linking workbooks efficiently not only streamlines data management but also maximizes productivity and accuracy in data analysis. By understanding these methods, you can ensure your data ecosystem remains interconnected, up-to-date, and ready for insights. Whether you're consolidating financial reports, analyzing sales figures from various regions, or managing project timelines, these techniques offer flexible solutions to your data integration needs.
With the right approach, you can transform multiple workbooks into a cohesive data narrative, ready to drive decisions and insights.
What is the difference between linking data and consolidating data?
+Linking data refers to creating live references between different workbooks, allowing for automatic updates when the source data changes. Consolidation, on the other hand, involves combining data from multiple ranges into a single place for analysis or reporting, often without real-time updates.
Can I link data from workbooks stored on different drives?
+Yes, as long as you provide the full path to the workbook when creating the link. However, this can lead to broken links if one workbook becomes inaccessible due to changes in network drives or external storage locations.
Is it possible to automate data linking with Excel?
+Yes, through VBA (Visual Basic for Applications), you can automate the linking process, making it possible to update multiple workbooks at once or perform complex data manipulations based on your requirements.
Related Terms:
- Merge Excel files macro
- Merge sheet Excel online
- Merger Excel
- Cara menghubungkan sheet di Excel
- Ablebits Ultimate Suite for Excel
- linking two excel spreadsheets