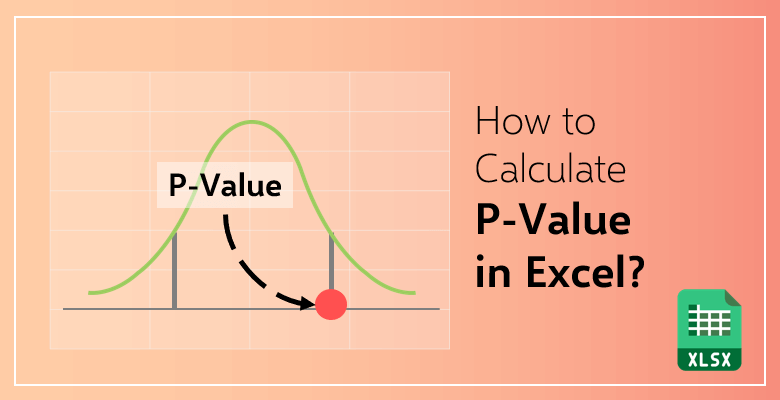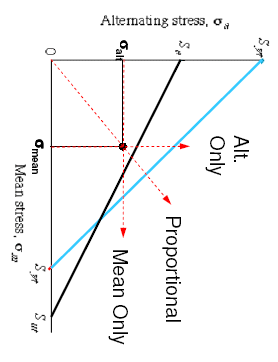5 Easy Tips to Rotate Tables in Excel

Excel is renowned for its powerful data manipulation capabilities, but sometimes the simplest tasks can be baffling for beginners or even seasoned users. One such common challenge is rotating tables in Excel, which might be necessary for better readability or for aesthetic reasons in presentations. Here, we'll guide you through five straightforward tips to rotate tables in Excel effectively.
Tip 1: Using Paste Special
- Select and Copy the table you wish to rotate.
- Move to a new location in your worksheet or a new sheet where you want to place the rotated table.
- Right-click and choose Paste Special.
- In the dialog box, choose Transpose and hit OK.
🔄 Note: Transposing a table will swap rows with columns, effectively rotating your table by 90 degrees.
Tip 2: Using the TRANSPOSE Function
If you prefer to use functions rather than menu commands, Excel’s TRANSPOSE function can serve your purpose:
- Select the range where you want your rotated table to appear.
- Type the formula
=TRANSPOSE(A1:D5)assuming your original table is in the range A1 to D5. - Press Ctrl + Shift + Enter to use this as an array formula, which will fill in the rotated data automatically.
Tip 3: Rotate Text Within Cells
If you only need to rotate the text within cells rather than the entire table:
- Select the cells with text you want to rotate.
- Go to Home > Alignment > Orientation and choose one of the options like 45°, Vertical Text, or Rotate Text Up.
Tip 4: Manual Rotation
If your table is small, you might consider rotating it manually:
- Select and copy your table.
- Create a new table or sheet with the same number of columns as your original table has rows.
- Paste each row from the original table into a column of the new table.
📝 Note: This method is labor-intensive but can be useful for small datasets or when you need full control over how the data is rotated.
Tip 5: Power Query for Complex Data
For larger or more complex datasets, consider using Power Query:
- Load your data into Power Query Editor (Data > From Table/Range).
- Use the Transpose function under the Transform tab.
- After transforming, load the data back into Excel.
Summary
Rotating tables in Excel can improve the presentation of your data, making it more readable or visually appealing. Here’s a recap of the methods:
- Paste Special: Ideal for quick, simple rotations.
- TRANSPOSE Function: Useful when you need the rotation to update dynamically.
- Rotate Text Within Cells: For text orientation only.
- Manual Rotation: Best for small datasets where you need precision.
- Power Query: Suitable for large or complex data manipulation.
Remember, while these tips provide various ways to rotate tables, the best method depends on your specific needs. Always consider the data size, the need for updates, and the presentation format when choosing your rotation technique.
Can I rotate a table back to its original state?
+Yes, simply apply the same rotation technique once more to revert it back to the original orientation.
What if my data includes formulas? Will rotating affect them?
+Yes, rotating a table might disrupt formulas due to the cell references changing. Use the TRANSPOSE function or Power Query for safer rotations.
Is there any limit to the size of tables I can rotate?
+The limits are generally imposed by Excel itself regarding sheet size and memory usage. Power Query might handle larger datasets better.
Related Terms:
- excel rotate table 90 degrees
- switch orientation of excel table
- excel change orientation of table
- rotate excel table in word
- excel turn table 90 degrees
- invert a table in excel