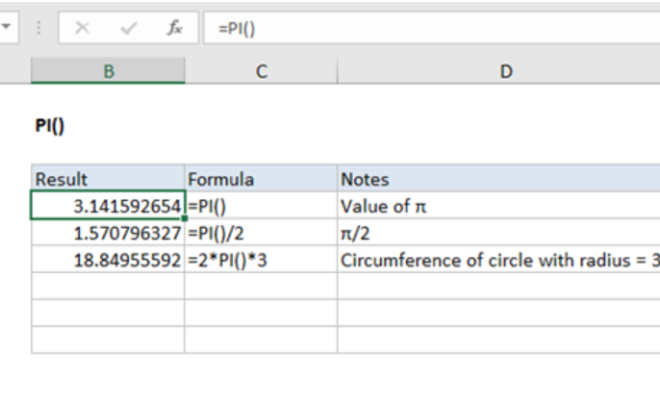Excel Drop Down List Copy Guide
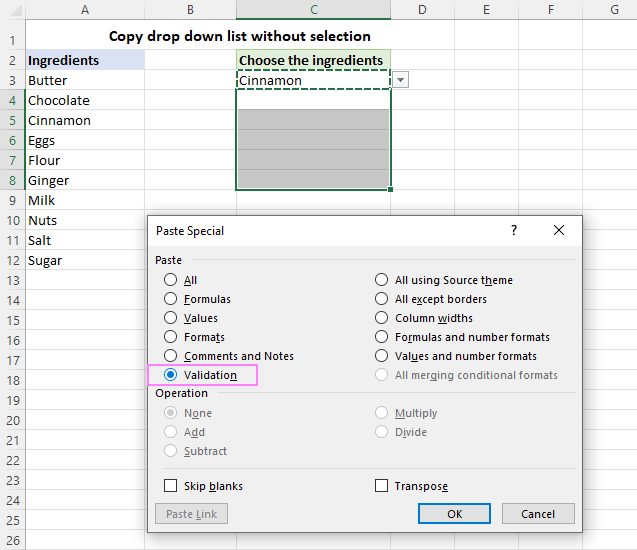
When it comes to managing data in Excel, one of the key features that significantly enhances usability is the drop-down list. This intuitive feature allows users to easily select from predefined options, reducing errors and speeding up data entry. In this detailed guide, we'll explore how to copy a drop-down list in Excel, ensuring you can replicate this useful tool throughout your spreadsheets without having to create a new list from scratch each time.
Understanding Excel Drop-Down Lists
Before diving into the process of copying, let’s briefly understand what drop-down lists are:
- Data Validation: Excel’s Data Validation feature allows you to control what users can enter into a cell, including creating a drop-down list.
- Source Lists: Drop-down lists can pull data from a range of cells, which act as the source for the options shown in the list.

Copying a Basic Drop-Down List
Here are the steps to copy a simple drop-down list:
- Select the cell containing the drop-down list you want to copy.
- Right-click on the cell and select Copy, or press Ctrl+C.
- Move to the cell where you want to paste the drop-down list and right-click again, choosing Paste Options then Values and Source Formatting.
- Press Enter or click to finalize the paste operation.
💡 Note: This method copies both the drop-down list and its source formatting but does not change the source range if it’s outside the copied cell.
Copying with an Offset Source Range
If your drop-down list uses a source range that is relative to the cell, you’ll need to adjust the reference when copying:
- Follow the basic copying steps above.
- Once pasted, select the new drop-down list cell and go to Data > Data Validation.
- In the settings tab, adjust the Source by adding or subtracting rows or columns to ensure it references the correct range. For instance, if your original source was A1:A10, and you’re copying two rows below, change it to A3:A12.
Copying Multiple Drop-Down Lists
If you need to copy several drop-down lists at once:
- Select a range of cells containing the drop-down lists you want to copy.
- Follow the steps to copy and paste, just like with a single cell.

| Action | Shortcut |
|---|---|
| Copy | Ctrl+C |
| Paste Values and Source Formatting | Ctrl+Alt+V, V, then Enter |
Managing Linked Drop-Down Lists
If your drop-down lists are linked to dynamic ranges or named ranges:
- Copy Named Ranges: Ensure your named ranges are defined correctly, as they will be copied with the drop-down list.
- Offset Named Ranges: When copying, adjust named ranges to reflect the new location by editing the name manager or using formulas.
Advanced Copying Techniques
For those needing more complex solutions:
- Using VBA: Writing a VBA script can automate the process of copying and adjusting drop-down lists.
- Dynamic Arrays: Excel’s Dynamic Arrays (available in newer versions) can automatically adjust when copied.
Final Thoughts
We’ve covered the essentials of copying drop-down lists in Excel, from basic to more advanced techniques. Whether you’re replicating a single list or managing an entire workbook, understanding how to efficiently copy these lists can save time and reduce errors. This skill is particularly valuable in data entry, form creation, and maintaining consistency across datasets.
Can I copy a drop-down list to another worksheet?
+Yes, you can copy a drop-down list to another worksheet by following the basic steps for copying but ensuring you paste it into the desired worksheet. Remember to adjust the source range if it’s not on the same sheet.
What happens if my source range is named?
+Named ranges will be copied with the drop-down list. However, if the named range was offset or adjusted in the original location, ensure you update it in the new location as well.
How can I use VBA to automate copying?
+With VBA, you can create a macro that copies a drop-down list from one cell to others, including any necessary adjustments to the source range or named ranges. This can be particularly useful for large-scale operations.
Can I use dynamic arrays with drop-down lists?
+Yes, if you’re using a version of Excel with dynamic arrays, they can make copying drop-down lists simpler as they automatically adjust when copied.
How do I know if my drop-down list is copying correctly?
+Check the Data Validation settings after copying to ensure the source range is correct. You can also verify the list options by selecting the cell with the copied drop-down list and seeing if the expected options appear.
Related Terms:
- Edit dropdown list Excel
- Membuat drop down list Excel
- export filter list excel
- excel drop down list template
- dynamic drop down list excel
- dynamic dependent drop down list