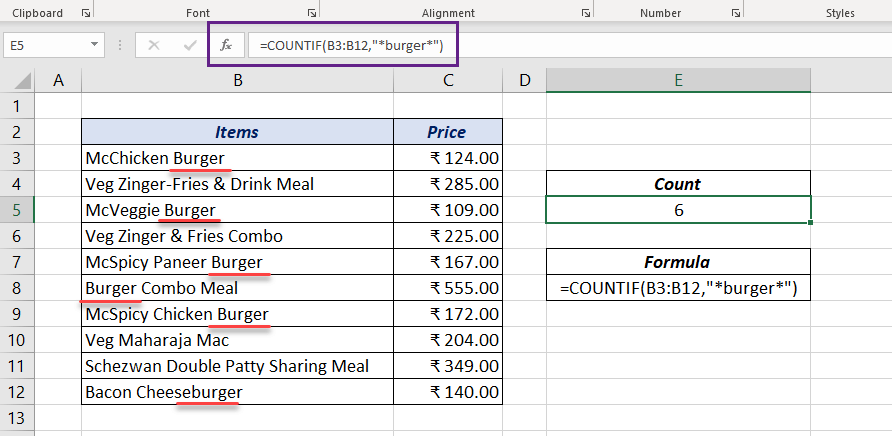5 Simple Steps to Calculate P-Values in Excel
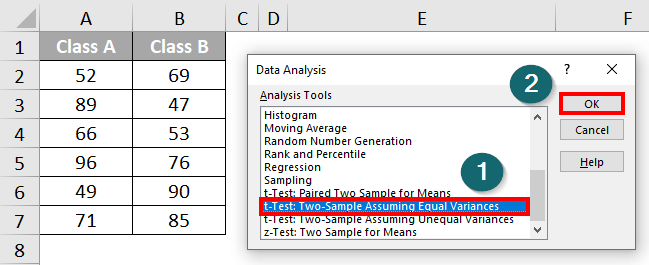
Understanding statistical concepts and being able to apply them in software can immensely benefit professionals across different sectors, from finance to healthcare. Calculating P-Values in Excel is one such statistical technique that allows you to make data-driven decisions by measuring the statistical significance of your observations. This article will guide you through a straightforward approach to calculating P-values in Excel, ensuring you can interpret your data with confidence.
Step 1: Collecting Your Data
Before any calculations can begin, you must have your data ready:
- Ensure that your data is clean and well-organized in an Excel spreadsheet.
- Identify your sample size, mean, and standard deviation or the raw data itself.
📊 Note: Your data should be numerical or categorical data that has been converted to numerical form for Excel to process it.
Step 2: Setting Up the Hypothesis
In statistical hypothesis testing:
- Formulate your null hypothesis (H0).
- Determine the alternative hypothesis (H1).
- Choose your significance level (α)—this is commonly set at 0.05 for a 95% confidence level.
Step 3: Calculating the Test Statistic
Depending on your data and what you’re testing:
- For a z-test, use Excel’s
NORM.S.DISTorNORM.INVfunctions. - For a t-test, use
T.DISTorT.TEST. - These functions will require you to input your sample mean, population mean (under H0), standard deviation, and sample size.

| Function | Use Case |
|---|---|
NORM.S.DIST |
Z-test probability |
T.TEST |
Two-sample t-test |
Step 4: Determining the P-Value
With the test statistic calculated:
- For z-test:
=NORM.S.DIST(abs(z), TRUE, FALSE)gives the P-Value for a two-tailed test. - For t-test:
=T.DIST.2T(abs(t), df)or=T.TEST(array1, array2, tails, type)will provide the P-Value.
Step 5: Interpreting Your Results
Now that you have the P-Value:
- If the P-Value is less than or equal to your α, reject H0 because the results are statistically significant.
- If the P-Value is greater than α, you fail to reject H0 as the results are not significant enough.
Interpreting P-Values correctly is vital for drawing valid conclusions from your data analysis.
🧮 Note: A small P-Value indicates strong evidence against the null hypothesis, but it does not mean the null hypothesis is false or that your research hypothesis is definitely true.
In this detailed walkthrough, you’ve learned how to calculate and interpret P-Values using Excel, an essential skill in statistical analysis. From preparing your data to setting up hypotheses, calculating test statistics, and interpreting the results, each step contributes to the comprehensive understanding of your data’s significance. Statistical analysis might seem complex, but with tools like Excel and a clear understanding of the process, it becomes manageable and incredibly useful for data-driven decision-making.
What does a P-Value tell me?
+The P-Value indicates the probability of obtaining the observed results if the null hypothesis were true. A small P-Value (p ≤ α) suggests that the observed data are unlikely under the null hypothesis, leading to its rejection.
Can I calculate P-Values for any type of data in Excel?
+You can calculate P-Values in Excel for numerical data or categorical data converted to numerical form. For more complex datasets or statistical tests, you might need specialized statistical software.
What does “reject the null hypothesis” mean in practice?
+Rejecting the null hypothesis means that there is significant evidence to suggest that your hypothesis is different from the null. In practical terms, this could mean that the treatment effect in a medical study, for example, is likely not due to chance.
Related Terms:
- P value Excel
- P-value Excel formula
- P value Correlation in Excel
- T-test statistic calculator
- Kalkulator p-value
- T-test calculator