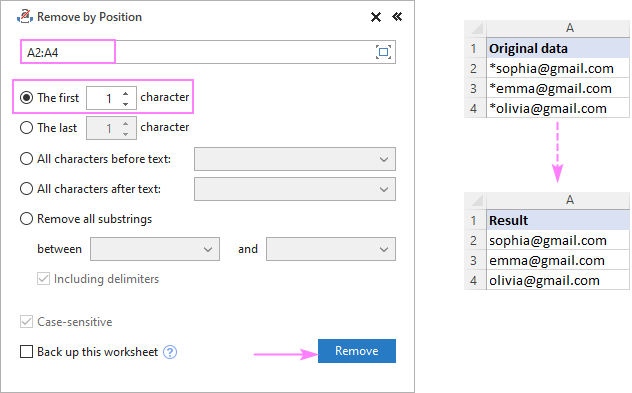Easily Calculate Percentage Increase in Excel: Quick Guide
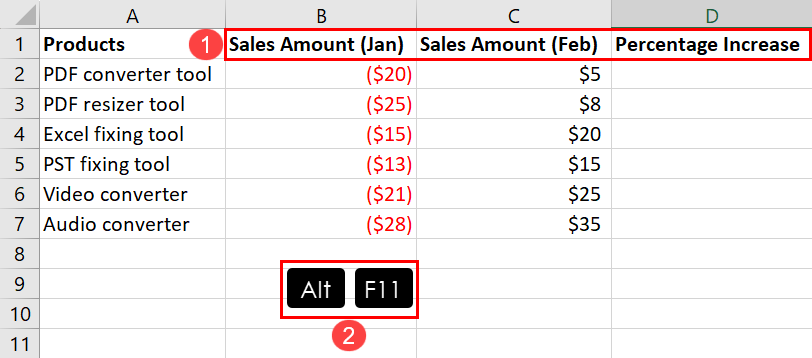
When it comes to analyzing data, Excel stands out as a versatile tool that can help professionals across various industries. One frequent task in data analysis is calculating the percentage increase, which could involve tracking changes in sales, budgets, stock prices, or any other numerical data over time. This guide will walk you through the process of determining the percentage increase in Excel, offering both novice and seasoned users a quick and efficient approach.
Understanding Percentage Increase
Before we delve into the practical steps, let’s clarify what a percentage increase means. The percentage increase expresses the extent of a quantity’s change in percentage terms. For instance, if you want to know how much a company’s revenue has increased from one year to the next:
- Percentage Increase = (New Value - Original Value) / Original Value * 100
This formula captures the growth in relative terms, making it easier to compare the change across different datasets.
Calculating Percentage Increase in Excel
Here’s how you can calculate a percentage increase in Excel:
Step-by-Step Guide
Step 1: Input Your Data
Let’s assume you have the following data:
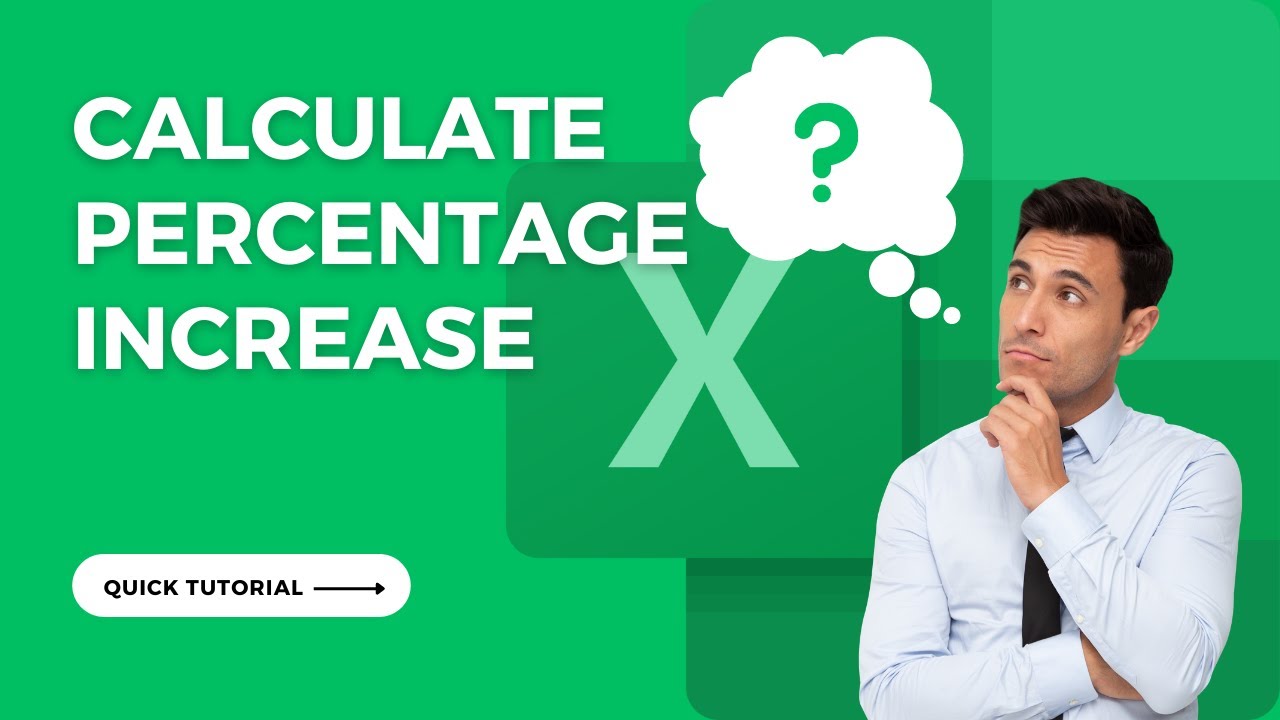
| Year | Revenue |
|---|---|
| 2021 | 1,000,000</td> </tr> <tr> <td>2022</td> <td>1,200,000 |
📝 Note: Ensure your numbers are formatted as currency or numbers without any unwanted characters like ‘$’ or ‘,’.
Step 2: Write the Formula
In the cell where you want the percentage increase to appear:
- Select the cell, say C2 for this example.
- Enter the formula:
=((B3-B2)/B2)*100
🔎 Note: B2 contains the original value (Revenue for 2021), and B3 contains the new value (Revenue for 2022). Adjust the cell references according to your spreadsheet layout.
Step 3: Format the Result
Once you’ve entered the formula, format the cell to display the result as a percentage:
- Right-click the cell (C2) and choose ‘Format cells.’
- Go to the ‘Number’ tab.
- Select ‘Percentage’ from the list and choose the number of decimal places you want.
The result should look something like 20%, indicating a 20% increase in revenue from 2021 to 2022.
Advanced Tips for Excel Calculations
To further streamline your Excel experience with percentage calculations:
Autofill Multiple Rows or Columns
Once you’ve calculated the first percentage increase:
- Drag the cell’s bottom-right corner down or across to autofill the calculation for other cells.
Using Named Ranges
To make your formula more readable:
- Define a named range for your original and new values, e.g., “OriginalValue” for B2 and “NewValue” for B3.
- Replace the formula with
=((NewValue-OriginalValue)/OriginalValue)*100.
Final Thoughts
Calculating percentage increases in Excel doesn’t have to be a daunting task. With the right approach, even complex data can be analyzed effortlessly. This guide has covered the basics of calculating a percentage increase, providing both manual and advanced techniques for Excel users. By understanding and applying these steps, you can quickly derive meaningful insights from your data, whether it’s for financial analysis, sales tracking, or any other sector requiring percentage calculations.
Why is it important to calculate percentage increase?
+Understanding the percentage increase helps in assessing growth rates, comparing performance over time, and making informed business decisions based on trends and changes in data.
Can I use the same formula for percentage decrease?
+Yes, the formula remains the same. A decrease will yield a negative percentage. However, for better readability, you might want to format negative numbers differently or use conditional formatting in Excel.
What should I do if my percentage increase is extremely large?
+Large percentage increases, often seen in startup growth or new product launches, might need to be contextualized. You can either break down the analysis into smaller time frames or compare against industry benchmarks for context.
Related Terms:
- Percentage increase calculator
- Format percentage Excel
- Percentage increase formula with example
- calculate growth percentage in excel
- excel % increase or decrease
- excel formula percentage increase decrease