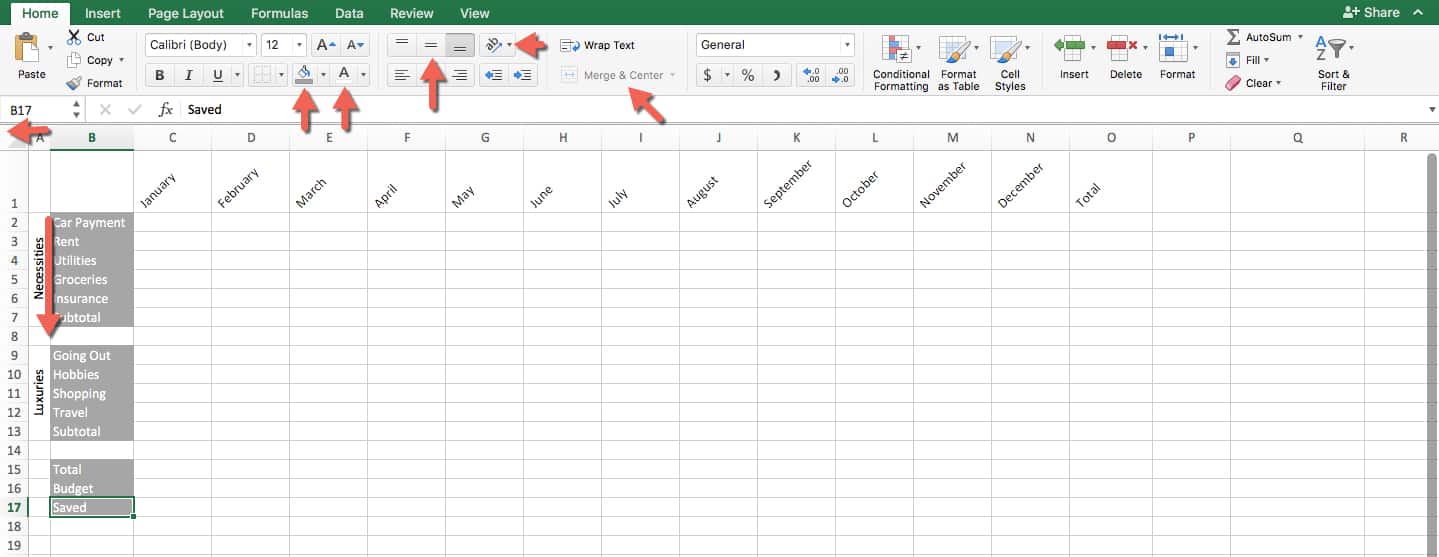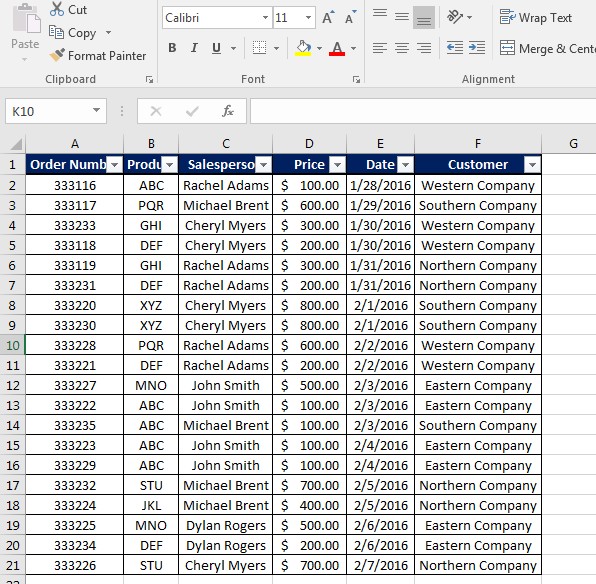5 Ways to Sort Excel Data and Keep Rows Together

Sorting data in Microsoft Excel is a fundamental skill for anyone dealing with data analysis, organization, and management. However, sorting data while ensuring that rows remain intact can be a bit tricky. Here are five effective methods to sort your Excel data and keep the rows together, providing you with both accuracy and efficiency.
1. Using the Sort Feature
The default sort feature in Excel is a straightforward way to organize your data while keeping the rows intact:
- Select the entire range of data you want to sort. Remember, the selection must include all columns to avoid data misalignment.
- Navigate to the Data tab.
- Click on ‘Sort’.
- In the Sort dialog box, ensure the option My data has headers is checked if your data includes header rows.
- Choose your sorting criteria from the ‘Column’ dropdown menu, then select whether you want to sort ascending or descending order.
- Click ‘OK’ to apply the sort.

2. Using Custom Lists for Sorting
Excel allows you to sort data by custom lists, which is useful when the built-in sorting options do not meet your needs:
- Go to the Data tab and select ‘Sort’.
- In the ‘Order’ dropdown, select Custom List.
- You can create a new list or choose from existing ones like days of the week or months of the year.
- Once your custom list is set, Excel will sort the data according to this list, keeping rows together.
🏷️ Note: Custom lists are helpful for data with non-alphabetical or non-numerical ordering patterns.
3. Using the Table Feature
Converting your data range into a table provides several benefits, including easier sorting and filtering:
- Select your data range.
- Press Ctrl+T or go to Insert > Table.
- Ensure the ‘My table has headers’ checkbox is ticked.
- Now, when you click on any cell within the table, you can sort by clicking the small arrow next to the column header. This action sorts all rows together automatically.
4. Using Advanced Filter
For more complex sorting needs, Excel’s Advanced Filter feature can be beneficial:
- Under the Data tab, click on ‘Advanced’.
- In the ‘List range’ box, select your entire data set.
- In the ‘Criteria range’, if you have specific conditions for sorting, specify them.
- Check ‘Unique records only’ if you want to sort unique entries.
- Click ‘OK’ to filter and sort your data while preserving row integrity.

5. VBA for Custom Sorting
For users comfortable with Excel VBA, writing a macro can provide the most control over sorting data:
- Press Alt+F11 to open the Visual Basic Editor.
- Insert a new module.
- Write a sorting macro using VBA code. Here’s a basic example for reference:
Sub SortData() Dim ws As Worksheet Set ws = ThisWorkbook.Sheets(“Sheet1”) ‘ Adjust sheet name accordingly With ws.Sort .SortFields.Clear .SortFields.Add Key:=ws.Range(“A1”), SortOn:=xlSortOnValues, Order:=xlAscending .SetRange ws.Range(“A1:D100”) ’ Adjust range to fit your data .Apply End With End Sub - Close the VBA editor and run the macro from the Developer tab.
🛠️ Note: Macros provide immense flexibility but require knowledge of VBA and carry potential security risks if not handled carefully.
Having explored these five methods, you now have various tools at your disposal to manage and organize your data in Excel. Each approach caters to different scenarios:
- The Sort feature is perfect for quick and simple sorting tasks.
- Custom Lists are useful for when you have specific data patterns that aren't alphabetical or numerical.
- Excel Tables simplify data management with built-in sorting capabilities.
- The Advanced Filter is ideal for complex sorting conditions.
- VBA Macros offer advanced, tailored sorting but require programming knowledge.
By choosing the right method for your needs, you can streamline your workflow and ensure your data is organized exactly how you want it, with all rows remaining intact.
How do I sort data in Excel without affecting other columns?
+
Use Excel’s Sort feature by selecting the entire range of data you want to sort, including all columns. Ensure that the sorting criteria apply to all rows to keep them together.
Can I sort data by more than one column?
+
Yes, when using the Sort feature, you can add multiple sorting levels to sort by several columns in sequence. For instance, you can sort first by one column in ascending order and then another in descending order.
What’s the benefit of using a table for sorting in Excel?
+
Tables automatically adjust the range when data is added or removed, making sorting more dynamic and easier to manage. They also provide built-in sorting and filtering options directly from the header row.
Why would I use VBA for sorting in Excel?
+
VBA allows you to automate complex or repetitive sorting tasks. It’s particularly useful for sorting data with specific conditions or criteria that aren’t easily managed through Excel’s standard sorting features.
Related Terms:
- excel alphabetize keep columns together
- lock rows together in excel
- alphabetize excel keep rows together
- keep rows together when sorting